Причины, по которым в вашей учетной записи Gmail указано «Не в сети»
Миллионы людей ежедневно используют Gmail для отправки и получения электронных писем. К сожалению, Gmail сталкивается с ошибками, как и любое другое программное обеспечение. Одной из распространенных и запутанных проблем являются «автономные» учетные записи Gmail.
В вашей учетной записи Gmail может быть указано «не в сети», потому что вам не хватает места для хранения, вы используете вкладку в режиме инкогнито, гостевой профиль или ваши настройки не оптимизированы. Вы можете включить офлайн-функции Gmail в меню «Настройки», чтобы получить доступ к электронной почте без подключения к Интернету.
Так что не паникуйте, если ваша учетная запись Gmail в последнее время говорит «не в сети». Вы можете предпринять несколько шагов, чтобы разобраться в этой проблеме и оптимизировать настройки. Вот все, что вам нужно знать.
Почему ваша учетная запись Gmail отключена
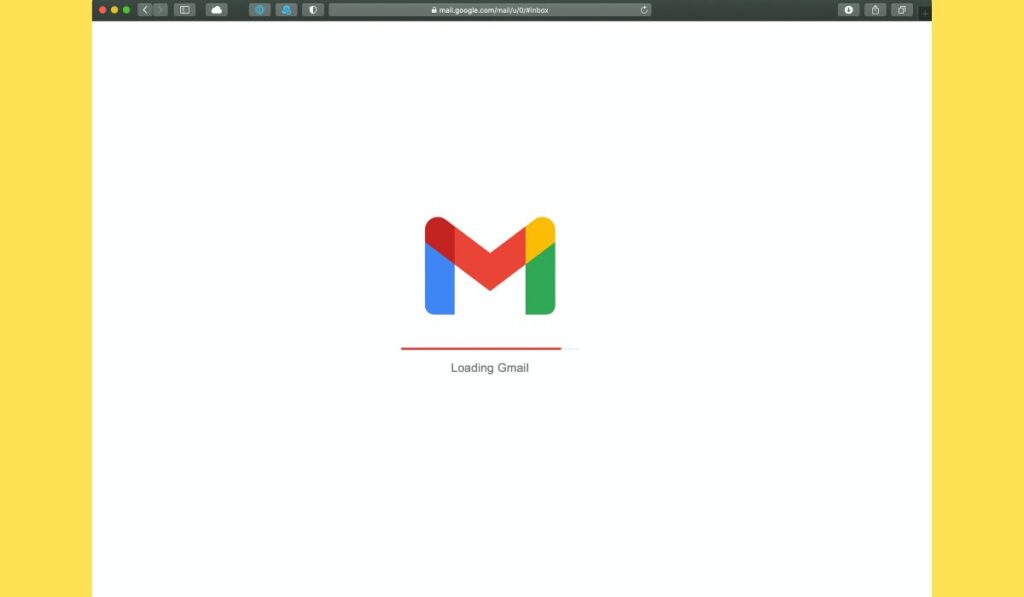
Существует несколько возможных причин, по которым вы не можете получить доступ к своей учетной записи Gmail, которая отображается в автономном режиме. Вы можете столкнуться с ошибками нехватки места в автономном хранилище по следующим причинам:
- У вас недостаточно места на жестком диске.
- Вы используете Google Chrome на вкладке в режиме инкогнито.
- Вы используете Google Chrome с гостевым профилем.
- Ваши настройки Google Chrome установлены неправильно.
Существуют и другие причины, по которым у вас может не быть доступа к вашей учетной записи Gmail, включая программные ошибки и проблемы с подключением к Интернету. Ниже мы рассмотрим некоторые методы устранения неполадок.
Методы устранения неполадок
Вы можете использовать некоторые из приведенных ниже способов устранения неполадок, если у вас возникли проблемы с доступом к вашей учетной записи Gmail или если она отображается в автономном режиме.
Проверьте подключение к Интернету
Иногда ваше интернет-соединение может помешать вам использовать платформу Gmail. Если ваша учетная запись Gmail не загружается, убедитесь, что вы подключены к стабильному Wi-Fi или Ethernet-соединению. Вы также можете попробовать отключить и снова подключить Интернет, чтобы решить мелкие проблемы.
Выйти из режима инкогнито
Одна из причин, по которой у вас может не быть доступа к Gmail, заключается в том, что вы находитесь в режиме инкогнито. Вы можете получить доступ к Gmail в автономном режиме только в стандартном браузере Chrome.
Использование режима инкогнито вызовет проблемы, и у вас не будет доступа к электронной почте. Убедитесь, что вы не используете режим инкогнито для устранения мелких ошибок.
Не используйте гостевой профиль
Использование гостевого профиля в Google Chrome может привести к ошибкам в Gmail. Убедитесь, что вы используете свою основную учетную запись Gmail или Google вместо гостевого профиля. Использование стандартной учетной записи должно решить мелкие проблемы и ошибки.
Перезагрузите устройство и приложение
У вас может не быть доступа к платформе Gmail, и вы можете столкнуться с ошибками по разным причинам. Вы можете решить эту проблему, перезагрузив устройство или приложение Gmail. Вы можете принудительно закрыть приложение Gmail, чтобы посмотреть, решит ли это проблему.
Вы также можете попробовать перезагрузить смартфон, планшет или компьютер, чтобы проверить, устранена ли проблема.
Как включить автономную функцию Gmail
Одна из причин, по которой у вас может не быть доступа к Gmail в автономном режиме, заключается в том, что вы не включили эту функцию. К счастью, вы можете легко включить автономную функцию Gmail, выполнив следующие действия.
- Запустите свою учетную запись Gmail.
- Найдите значок «Настройки» в правом верхнем углу экрана. Нажмите значок «Настройки».
- Выберите «Просмотреть все настройки» в раскрывающемся меню. Вы будете перенаправлены на другую страницу.
- На новой странице выберите вкладку «Не в сети» вверху.
- Найдите флажок Включить автономную почту и установите флажок.
- Выберите временной интервал, в течение которого Gmail будет хранить офлайн-почту, на вкладке «Настройки синхронизации». Вы также можете обмануть, хотите ли вы загружать вложения или нет.
- На вкладке «Безопасность» выберите, хотите ли вы, чтобы Gmail удалял автономную почту при выходе из своей учетной записи Google.
- Когда все будет готово, вы можете нажать «Сохранить изменения», чтобы завершить настройку. При необходимости вы можете вернуться в меню настроек, чтобы изменить настройки.
Имейте в виду, что Gmail в автономном режиме позволяет вам ставить в очередь новые электронные письма, сообщения и корректировки, когда вы не в сети. Действия будут завершены, как только вы подключитесь к стабильному интернет-соединению, и вы будете получать все новые уведомления.
Как заранее подготовиться к переходу в автономный режим
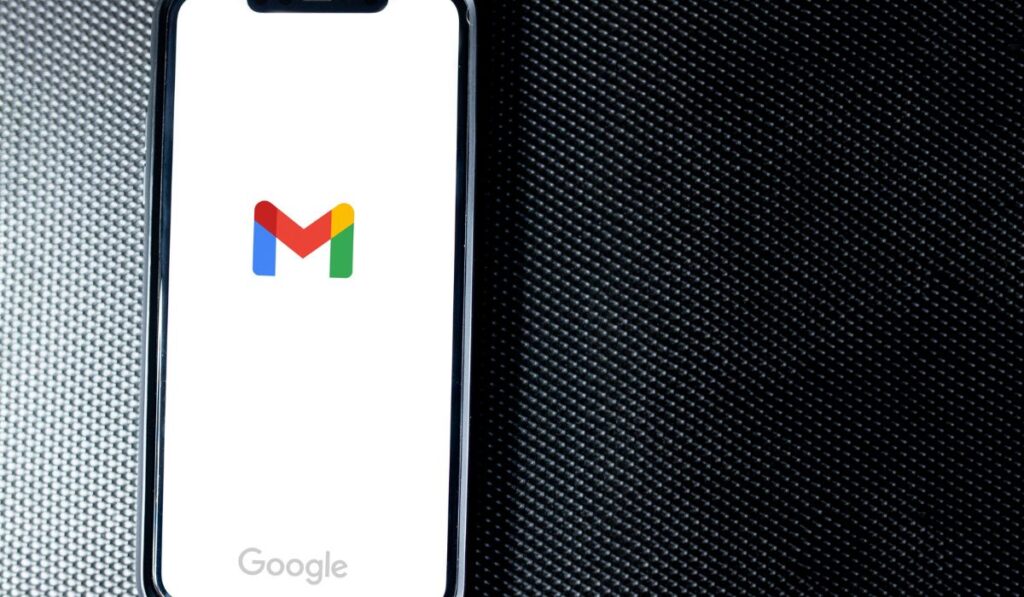
Лучше заранее подготовить автономные настройки Gmail и учетную запись. Заблаговременная подготовка гарантирует, что вы будете готовы к чрезвычайным ситуациям или если ваш Wi-Fi отключится. Обязательно включите автономные настройки Gmail, пока у вас есть стабильное подключение к Интернету.
Вы также можете выбрать, сколько сообщений вы хотите синхронизировать. Вы можете выбрать за последние 7, 30 или 90 дней. Не существует универсального ответа, поэтому вам нужно определить, что подходит именно вам. Вы также можете заранее синхронизировать все свои учетные записи.
Еще один фактор, который следует учитывать, — хотите ли вы включить функцию загрузки вложений. Эта функция включена по умолчанию, и рекомендуется оставить ее включенной. Однако эта функция может не принести пользу вам и вашим обстоятельствам.






