Gmail: описание функций архивации и удаления
Миллионы людей используют Gmail каждый день для общения в рамках личных отношений и профессионального партнерства. Некоторые ветки электронной почты содержат важную информацию, вложения и документы. Другие сообщения являются спамом и не нужны. К счастью, Gmail предоставляет пользователям функции, которые помогут справиться с любой ситуацией.
Архивирование писем позволяет скрыть их из основного почтового ящика и добавить в раздел «Вся почта» в Gmail. Вы можете получить доступ к архивным электронным письмам позже с помощью панели поиска. Удаленные электронные письма удаляются из вашей основной папки «Входящие» и перемещаются в папку «Корзина» на 30 дней до окончательного удаления.
Параметры архивирования и удаления являются важными функциями Gmail. Эти функции позволяют легко очищать, управлять и организовывать папку «Входящие». Давайте посмотрим на разницу между ними и на то, как они работают.
Что происходит, когда вы архивируете электронную почту?

Архивация писем в Gmail — это не то же самое, что их удаление или перемещение в корзину. Архивирование электронных писем позволяет скрыть их из основного почтового ящика и добавить в раздел «Вся почта» в Gmail. Архивирование сообщений позволяет навести порядок в основном почтовом ящике, не удаляя цепочки писем без возможности восстановления.
Вы можете получить доступ к заархивированным электронным письмам в будущем через панель поиска в Gmail. Например, вы можете заархивировать электронное письмо, которое понадобится вам через две недели. Любые документы и вложения останутся нетронутыми, когда вы заархивируете электронное письмо в Gmail.
Что происходит, когда вы удаляете электронное письмо?
Когда вы удаляете электронные письма в Gmail, цепочка писем удаляется из вашего основного почтового ящика и перемещается в папку «Корзина». Удаленное письмо будет лежать в корзине 30 дней, пока оно не будет удалено окончательно. Все документы и вложения также будут безвозвратно удалены через 30 дней.
Несмотря на то, что у вас есть доступ к ветке сообщений в течение 30 дней после ее удаления, важно быть на 100 % уверенным в том, что электронное письмо вам не понадобится, прежде чем удалять его. Возможно, будет лучше архивировать электронные письма, если вы не уверены, что они понадобятся вам через 30 дней или в будущем.
Когда архивировать ваши электронные письма
Существует несколько различных сценариев, в которых вы можете захотеть архивировать электронные письма, а не удалять их. Вот несколько ситуаций, о которых следует помнить:
- Хранение электронных писем, которые вам понадобятся в будущем: вы можете использовать функцию архивирования для важных квитанций, информации, цепочек сообщений или любых других электронных писем, которые вам понадобятся позже.
- Хранение электронных писем с конфиденциальным содержимым: вы можете использовать функцию архивирования для хранения веток сообщений с конфиденциальным содержимым или вложений. Эти электронные письма могут быть связаны с работой или личными.
- После завершения беседы: вы можете использовать функцию архивирования для прошлых цепочек бесед, чтобы освободить место в папке «Входящие». Вы можете использовать эту функцию, если считаете, что разговор окончен и ответов больше не будет.
- Оптимизируйте свой почтовый ящик: вы можете использовать функцию архивирования, чтобы очистить свой почтовый ящик, улучшить доступность и упростить процесс.
Когда удалять электронные письма
Бывают случаи, когда вы можете захотеть навсегда удалить электронное письмо, а не сохранять его на потом. Вот некоторые случаи, когда удаление электронной почты может быть предпочтительнее:
- Вам больше никогда не понадобится электронная почта: вы можете использовать функцию удаления для электронных писем, которые вам больше никогда не понадобятся. Лучше трижды проверять электронные письма перед их удалением, чтобы убедиться, что вы не избавитесь от важной информации.
- Удаление спам-писем. Вы можете использовать функцию удаления для удаления спама и маркетинговых акций. Удаление этих писем может сэкономить вам место на диске и очистить ваш почтовый ящик. Вы также можете свести к минимуму спам с помощью некоторых советов в нашем руководстве.
- Вам нужно место для хранения: вы можете удалить неважные электронные письма, если вам нужно больше места для хранения в Gmail. Учетные записи Google по умолчанию имеют 15 ГБ дискового пространства в Gmail, Google Диске и Google Фото.
Что нужно иметь в виду, прежде чем нажать «Удалить»
Важно помнить, что удаленные электронные письма переносятся в корзину на 30 дней в Gmail. Вы можете безвозвратно удалить электронное письмо немедленно, удалив его из папки корзины. Возможно, вы захотите использовать функцию архивирования или перепроверить электронную почту, если вы не уверены, понадобится ли вам это в будущем.
Любые вложения или документы также будут перемещены в корзину и безвозвратно удалены через 30 дней. Возможно, вы захотите загрузить какие-либо важные файлы или документы перед удалением электронного письма.
Вы также можете ознакомиться с политиками своего рабочего места, прежде чем удалять электронное письмо. Электронная почта многих предприятий и компаний требует, чтобы сотрудники хранили электронные письма в течение определенного периода времени. Иногда эти политики предназначены для федеральных или отраслевых норм.
Как изменить настройки, чтобы удалить электронные письма вместо архива
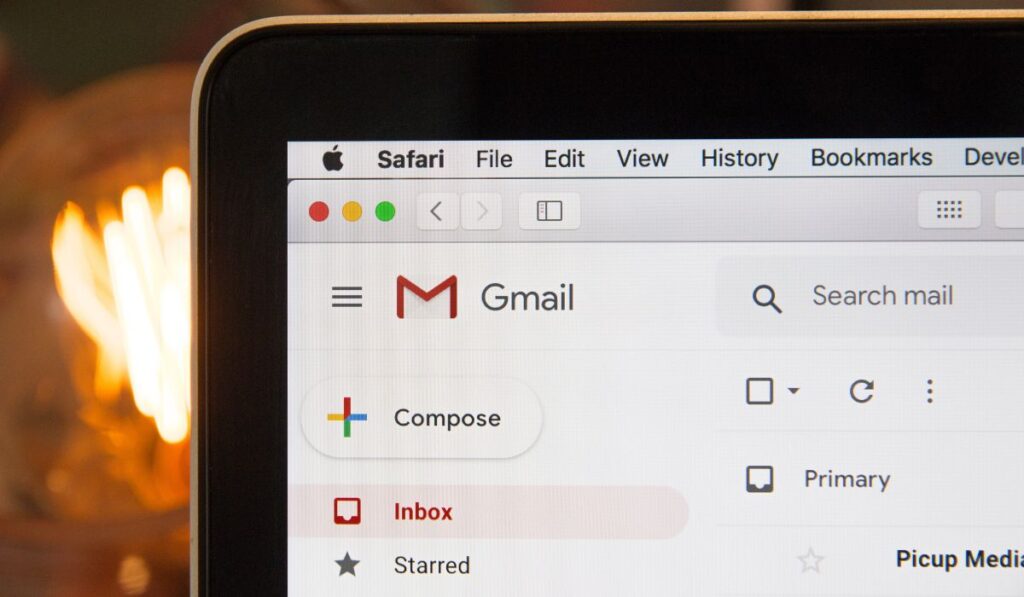
Вы можете изменить настройки Gmail таким образом, чтобы сообщения электронной почты удалялись, а не архивировались при пролистывании. Вы можете изменить настройки на платформах Android и iOS, выполнив следующие действия:
- Запустите приложение Gmail.
- Нажмите на три строки слева от строки поиска в верхней части экрана. Должно появиться раскрывающееся меню.
- Прокрутите меню вниз и выберите Настройки внизу.
- Gmail iOS: коснитесь «Действия при перелистывании почты».
- Gmail Android: нажмите «Общие настройки», а затем «Действия смахивания».
- Выберите «Пролистывание вправо или Пролистывание влево» и установите функцию «Удалить». (Эта функция называется «Корзина» в iOS.) Вы также можете включить предупреждение перед удалением электронной почты, выбрав «Подтвердить перед удалением» на вкладке «Общие настройки».
- Дважды нажмите кнопку «Назад», чтобы выйти из меню «Настройки» и завершить настройку параметров смахивания.
Теперь вы можете легко провести пальцем по электронной почте влево или вправо, чтобы пометить ее как удаленную. Вы также можете использовать описанные выше шаги, чтобы настроить параметры прокрутки Gmail для функции, которая соответствует вашим потребностям.






