Gmail не загружается? Попробуйте эти советы.
Миллионы людей ежедневно используют платформу Gmail для общения в рамках личных и профессиональных отношений. К сожалению, программное обеспечение может иногда сталкиваться с задержками и проблемами с загрузкой. Эти ошибки могут быть невероятно неприятными. Что ты можешь сделать?
Сначала попробуйте выйти из системы и снова войти в нее, а также перезапустить платформу Gmail. Вы также можете попробовать другой браузер и перезагрузить устройство. В противном случае вам, возможно, придется очистить кеш браузера и файлы cookie или изменить настройки Интернета. Вы также можете обратиться в Справочный центр Gmail за дополнительными советами.
Если ваша платформа Gmail не загружается или у вас возникают задержки, вы можете быстро вернуться к работе. Эти проблемы обычно не являются серьезными и легко решаются. Давайте рассмотрим, как это делается.
Как устранить неполадки, когда Gmail не загружается
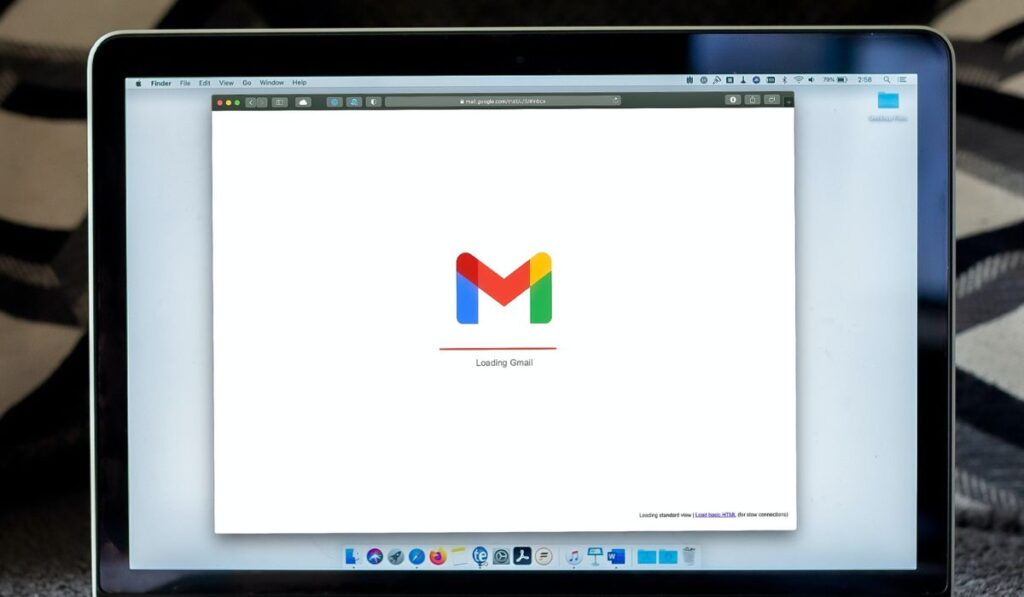
Выйти и снова войти
Один из первых способов устранения неполадок, который вы должны рассмотреть, — это выйти из своей учетной записи Gmail и снова войти в нее. Просто выйдите из своего профиля, подождите около 30 секунд и снова войдите в свою учетную запись. Если это не решит проблему, перейдите к следующим шагам по устранению неполадок ниже.
Принудительно отключить Gmail
Помимо выхода из системы и повторного входа, вы можете принудительно закрыть приложение Gmail. Вы можете просто перезапустить браузер и снова открыть его, если вы используете настольный компьютер.
Вы можете принудительно закрыть приложение Gmail, если вы используете мобильное устройство, и перезапустить его. Если это не решит проблему, перейдите к следующим шагам по устранению неполадок ниже.
Попробуйте другой браузер
Следующий способ устранения неполадок — попробовать войти в Gmail в другом браузере. Например, вы можете использовать Firefox, если обычно используете Google Chrome.
Если Gmail работает в отдельном браузере, вы можете сузить круг проблем до стандартного веб-браузера. Тот же процесс можно использовать, если вы используете мобильное приложение. Вы можете переключиться на настольный браузер, чтобы посмотреть, решит ли это вашу проблему.
Перезагрузите устройство
Если ни один из описанных выше способов устранения неполадок не помог, попробуйте выключить и перезагрузить устройство. Перезапуск устройства может устранить незначительные ошибки и проблемы, независимо от того, используете ли вы настольный компьютер или смартфон.
Попробуйте использовать платформу Gmail еще раз после перезагрузки устройства, чтобы проверить, устранена ли ошибка. Если это не решит проблему, вы можете попробовать приведенные ниже решения.
Отключите антивирусное программное обеспечение
Вы можете попробовать временно отключить любое антивирусное программное обеспечение, если оно применимо к вашей ситуации. В некоторых случаях антивирусное программное обеспечение может конфликтовать с платформой Gmail. Другое программное обеспечение, такое как инструменты родительского контроля и системы сканирования, также может вызывать незначительные ошибки.
Попробуйте временно отключить приложения по одному, чтобы увидеть, есть ли какие-либо проблемы. Вы можете снова включить программное обеспечение после устранения неполадок.
Очистите кеш и куки
Имейте в виду, что очистка кеша Google Chrome удалит сохраненную информацию, и вам придется ввести ее повторно. Однако очистка кеша вашего веб-браузера может решить мелкие проблемы и ошибки. Вот как это сделать:
- Запустите браузер Google Chrome.
- Нажмите кнопку с тремя вертикальными точками в правом верхнем углу экрана.
- Нажмите «Дополнительные инструменты» в раскрывающемся меню и выберите «Очистить данные просмотра».
- Выберите временной диапазон. Вы можете удалить все, выбрав «Все время».
- Установите флажки рядом с «Файлы cookie и другие данные сайта» и «Кэшированные изображения и файлы».
- Выберите «Очистить данные», сохраните настройки и перезапустите браузер Google Chrome, чтобы закончить.
Включить файлы cookie
Веб-куки сохраняют вашу информацию и упрощают работу в Интернете. Вы не сможете войти в свою учетную запись Google Chrome или Gmail, если у вас не включены файлы cookie. Вот как это сделать:
- Запустите браузер Google Chrome.
- Нажмите кнопку с тремя вертикальными точками в правом верхнем углу экрана.
- Выберите «Настройки» в раскрывающемся меню.
- Перейдите на вкладку «Конфиденциальность и безопасность».
- Нажмите «Файлы cookie и другие данные сайта».
- Переключите «Разрешить все файлы cookie» и убедитесь, что функция «Очистить файлы cookie и данные сайта» отключена.
- Сохраните настройки и перезапустите браузер Google Chrome, чтобы закончить.
Проверьте подключение к Интернету
Стоит убедиться, что ваше интернет-соединение стабильно и работает правильно. Медленное подключение к Интернету может привести к задержке работы платформы Gmail и частичной загрузке или полному прекращению загрузки.
Вы можете проверить свой интернет с помощью таких сайтов, как мой интернет работает? Вы можете убедиться, что ваше соединение стабильно, а скорость интернета работает в обычном режиме.
Если проблемы не устранены, вы можете обратиться за дополнительной помощью к своему интернет-провайдеру. Кроме того, вы можете перезагрузить маршрутизатор и модем, чтобы посмотреть, решит ли это проблему.
Настройте параметры браузера
Есть несколько способов настроить параметры браузера, и конкретные шаги будут зависеть от типа используемого вами браузера. Вы можете очистить кеш, включить файлы cookie и получить доступ к настройкам в Google Chrome, выполнив некоторые из шагов, описанных выше.
Кроме того, вы можете отключить любые расширения или подключаемые модули браузера, которые могут конфликтовать с платформой Gmail. Отключение расширений простое и может легко решить вашу проблему. Точные шаги будут зависеть от вашего веб-браузера.
Вы также можете изменить настройки конфиденциальности вашего браузера, если они слишком высоки. Маловероятно, но настройки конфиденциальности могут помешать вам получить доступ к платформе Gmail. Вам нужно будет добавить платформу Gmail в список разрешенных сайтов вашего браузера.
Наконец, вы можете переустановить браузер, чтобы начать заново. Вам нужно будет полностью удалить и переустановить браузер. Веб-браузеры могут быть повреждены и вызывать ошибки, которые могут помешать вам получить доступ к таким сайтам, как Gmail.
Включить автономную функцию Gmail
Одна из причин, по которой у вас может не быть доступа к Gmail в автономном режиме, заключается в том, что вы не включили эту функцию. Вы можете легко включить автономную функцию Gmail, выполнив следующие действия:
- Запустите свою учетную запись Gmail.
- Найдите значок «Настройки» в правом верхнем углу экрана. Нажмите значок «Настройки».
- Выберите «Просмотреть все настройки» в раскрывающемся меню. Вы будете перенаправлены на другую страницу.
- На новой странице выберите вкладку «Не в сети» вверху.
- Найдите флажок «Включить автономную почту» и нажмите на него.
- На вкладке «Настройки синхронизации» выберите период времени, в течение которого Gmail будет хранить автономную почту. Вы также можете обмануть, хотите ли вы загружать вложения или нет.
- На вкладке «Безопасность» выберите, хотите ли вы, чтобы Gmail удалял автономную почту при выходе из своей учетной записи Google.
- Когда вы будете удовлетворены, нажмите «Сохранить изменения», чтобы завершить настройку. При необходимости вы можете вернуться в меню настроек, чтобы изменить настройки.
Имейте в виду, что Gmail в автономном режиме позволяет вам ставить в очередь новые электронные письма, сообщения и корректировки, когда вы не в сети. Действия будут завершены, как только вы подключитесь к стабильному интернет-соединению, и вы будете получать все новые уведомления.
Когда обращаться в Gmail

Вы можете связаться с Gmail напрямую, если ни одно из приведенных выше решений не работает.
Возможно, пришло время обратиться в службу поддержки Gmail, если проблема не связана с вашим интернет-провайдером и ваш интернет работает нормально.
Вы можете использовать Справочный центр Gmail задать вопросы и найти полезную информацию. Отсюда вы можете просматривать часто задаваемые вопросы, отправлять запросы и находить форумы сообщества с полезными решениями.






