Как восстановить заводские настройки ноутбука (Mac, Windows, Chromebook)
Если у вас старый ноутбук, вы его больше не используете; вы, вероятно, думали о том, чтобы продать его кому-то, кто может его использовать. Однако, прежде чем вы это сделаете, важно очистить его от любых данных, которые вы не хотели бы, чтобы они имели. Это известно как сброс настроек ноутбука к заводским настройкам, и это очень просто.
Чтобы восстановить заводские настройки ноутбука с Windows, перейдите на рабочий стол, нажмите значок Windows в левом нижнем углу и выберите «Настройки». Затем выберите «Обновление и безопасность», а затем «Восстановление». Наконец, в разделе «Сбросить этот компьютер» выберите «Начать» и выполните шаги, которые появляются, чтобы восстановить заводские настройки вашего ноутбука.
Теперь ноутбуки с Windows — не единственные ноутбуки на рынке. Например, есть также Apple Macbook и Google Chromebook. Итак, теперь давайте рассмотрим некоторые из наиболее распространенных типов компьютеров, с которыми вы столкнетесь, и способы их сброса.
Как восстановить заводские настройки ноутбука
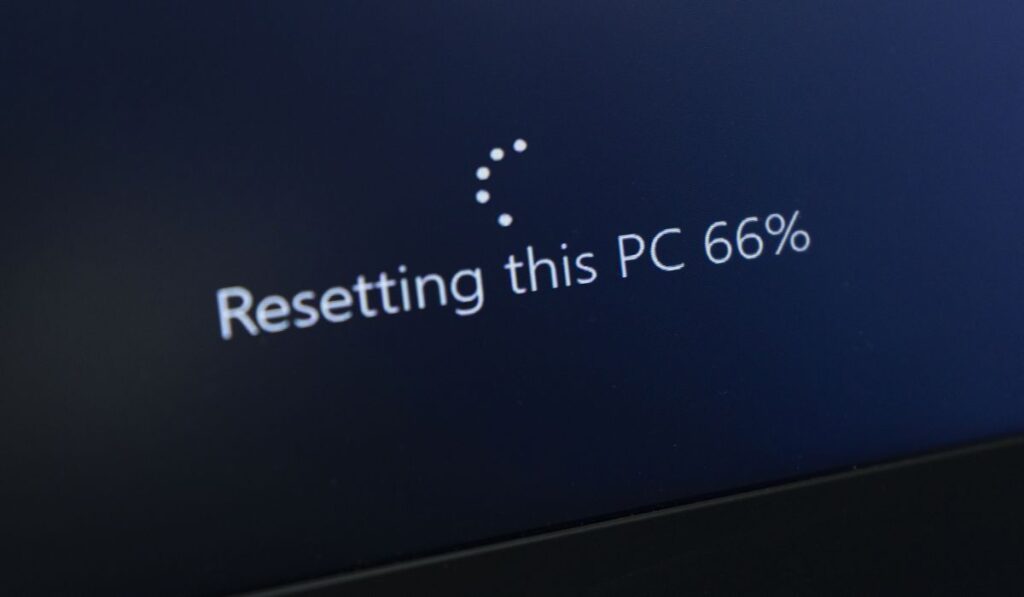
В этом руководстве мы сосредоточимся на сбросе настроек ноутбука в Windows 10 до заводских. Однако необходимые шаги должны оставаться в основном такими же, если у вас более старая версия Windows.
Чтобы восстановить заводские настройки ноутбука с Windows:
- Начните с открытия ноутбука и нажатия значка Windows в левом нижнем углу панели задач.
- После этого выберите шестеренку «Настройки» в левой части меню. Это должно открыть целое меню настроек, где вам нужно выбрать «Обновление и безопасность».
- Это приведет вас к меню Центра обновления Windows, а слева вы увидите ряд других страниц для выбора. Чтобы восстановить заводские настройки ноутбука, выберите «Восстановление».
- На странице «Восстановление» вам нужно выбрать «Начать» в разделе «Сбросить этот компьютер».
- После этого у вас должно быть два варианта: «Сохранить мои файлы» и «Удалить все».
- Если вы пытаетесь перезагрузить компьютер, чтобы исправить ошибку или частые сбои, выберите «Сохранить мои файлы», чтобы увидеть, устраняет ли это проблему, не удаляя ваши личные файлы.
- Если вы перезагружаете свой ноутбук, чтобы продать его, удалите все с компьютера.
- После выбора варианта по вашему выбору ваш компьютер должен сделать остальную работу за вас. Затем просто дождитесь завершения процесса, и ваш ноутбук должен быть сброшен до заводских настроек.
Перед сбросом
Прежде чем сбросить компьютер до заводских настроек, вы должны сделать несколько вещей. Это важные шаги, если вы собираетесь продать свой ноутбук после сброса настроек до заводских.
Во-первых, выйдите из всех своих учетных записей на своем компьютере, чтобы гарантировать, что тот, кто купит ваш компьютер, не сможет получить к ним доступ. Эта информация для входа в систему должна быть автоматически удалена вместе со всеми вашими данными при сбросе компьютера к заводским настройкам, но осторожность не помешает.
Скорее всего, вы захотите сделать резервную копию любых важных данных, которые вы хотите сохранить после перезагрузки компьютера. Вы можете захотеть создать резервную копию своих данных на физическом диске на большинстве компьютеров. Однако вы можете использовать некоторые облачные службы данных, такие как Google Диск для Chromebook, OneDrive для Windows и iCloud для Mac.
Как перезагрузить макбук
Сброс вашего MacBook будет немного отличаться от сброса ноутбука с Windows, но это все равно очень просто. Единственная странность заключается в том, что шаги различаются в зависимости от macOS вашего MacBook.
Как выполнить сброс на macOS Ventura или более ранней версии
Если у вас macOS Ventura или более ранней версии:
- Нажмите на значок Apple в углу экрана и выберите «Системные настройки».
- На боковой панели выберите «Основные», а затем «Перенос» или «Сброс», в зависимости от того, сколько лет вашей macOS.
- После этого выберите «Стереть все содержимое и настройки», и вы начали процесс сброса.
- Затем помощник по удалению попросит вас войти в систему, используя учетные данные администратора. Войдите в систему, используя пароль, который вы используете для входа в свой Mac, затем нажмите «ОК». Затем вы можете выбрать, хотите ли вы создать резервную копию данных вашего Mac в iCloud перед его сбросом.
- Сделав свой выбор, подтвердите, что хотите стереть все содержимое на вашем Mac.
- После этого на вашем Mac отобразится либо черный экран, либо индикатор выполнения, показывающий, сколько времени потребуется для удаления вашего контента. Как только это будет сделано, ваш Mac будет сброшен до заводских настроек.
Как выполнить сброс на macOS Monterey или новее
Если у вас macOS Monterey или более поздняя версия, процесс будет в основном таким же, но с немного другими аспектами в начале.
- Начните с открытия меню Apple, щелкнув значок Apple в углу экрана.
- Выберите «Системные настройки», а затем выберите «Удалить все содержимое и настройки».
- Отсюда шаги будут такими же, как и для более старой ОС. Помощник по удалению попросит вас войти в систему, используя учетные данные администратора. Войдите в систему, используя пароль, который вы используете для входа в свой Mac, затем нажмите «ОК». Затем вы можете выбрать, хотите ли вы создать резервную копию данных вашего Mac в iCloud перед его сбросом.
- После того, как вы сделали свой выбор, вам нужно будет подтвердить, что вы хотите стереть все содержимое на вашем Mac.
- После этого на вашем Mac отобразится либо черный экран, либо индикатор выполнения, показывающий, сколько времени потребуется для удаления вашего контента. Как только это будет сделано, ваш Mac будет сброшен до заводских настроек.
Как перезагрузить компьютер
Поскольку они оба работают в Windows, сброс настроек настольного ПК (нажмите здесь, чтобы просмотреть ноутбуки Dell) аналогичен сбросу настроек стандартного ноутбука, поэтому шаги будут такими же.
Чтобы восстановить заводские настройки ПК с Windows:
- Начните с открытия ноутбука и нажатия значка Windows в левом нижнем углу панели задач.
- После этого выберите шестеренку «Настройки» в левой части меню. Это должно открыть целое меню настроек, где вам нужно выбрать «Обновление и безопасность».
- Это приведет вас к меню Центра обновления Windows, а слева вы увидите ряд других страниц для выбора. Чтобы восстановить заводские настройки ноутбука, выберите «Восстановление».
- На странице «Восстановление» вам нужно выбрать «Начать» в разделе «Сбросить этот компьютер».
- После этого вам должны встретиться два варианта: «Сохранить мои файлы» и «Удалить все».
- Если вы пытаетесь перезагрузить компьютер, чтобы исправить ошибку или частые сбои, выберите «Сохранить мои файлы», чтобы увидеть, устраняет ли это проблему, не удаляя ваши личные файлы.
- Однако, если вы перезагружаете свой компьютер, чтобы продать его, удалите все с компьютера.
- После выбора варианта по вашему выбору ваш компьютер должен сделать остальную работу за вас. Затем дождитесь завершения процесса, и ваш компьютер должен быть сброшен до заводских настроек.
Как сбросить Chromebook
Многие пользователи Chromebook испытывают трудности со сбросом настроек своих компьютеров, потому что Chromebook не относится к заводским настройкам как к заводским. Вместо этого ОС Chromebook называет это «Powerwashing».
Чтобы выполнить промывку Chromebook:
- Выйдите из Chromebook и нажмите и удерживайте CTRL + ALT + Shift + R. Это должно открыть экран, на котором вы можете выбрать «Перезагрузить».
- После этого должно появиться окно, в котором вы можете выбрать Powerwash, а затем Продолжить.
- Отсюда следуйте инструкциям на экране, и ваш Chromebook будет сброшен до заводских настроек.
Что делает сброс до заводских настроек?

Сброс к заводским настройкам делает именно то, на что похоже название. Он перезагружает ваш компьютер точно так, как он был, когда он сошел с конвейера завода. Это включает в себя удаление любых данных на компьютере, включая любые пароли, информацию о кредитной карте и приложениях, а также сброс всех установленных вами настроек.
Это хорошо сделать, если вы продаете подержанный компьютер, так как это защитит вас от любых недобросовестных покупателей, пытающихся купить подержанный компьютер, чтобы получить ваши данные. Он также подходит для людей, которые случайно установили вирус на свой компьютер и не знают, как его удалить. Если вы удалите все, то вы обязательно удалите вирус.






