Почему Gmail выводит вас из системы и как это исправить
Миллионы людей используют Gmail как для личного, так и для делового общения. К сожалению, как и в случае с любой другой технологией, пользователи могут столкнуться с досадными ошибками. Одной из распространенных проблем, с которой сталкиваются пользователи Gmail, является автоматический выход из их учетных записей.
Gmail может выйти из системы по нескольким причинам. Чтобы предотвратить это, включите файлы cookie и включите функцию «Вход в Chrome» в настройках Google Chrome. Вы можете настроить эти функции через меню «Настройки» в Chrome, щелкнув значок с тремя вертикальными точками, расположенный в правом верхнем углу.
Не нужно паниковать, если Gmail продолжает выходить из системы. Есть несколько способов решить эту проблему, и мы рассмотрим их в статье ниже. Вот все, что вам нужно знать.
Что заставляет Gmail выйти из вашей учетной записи?
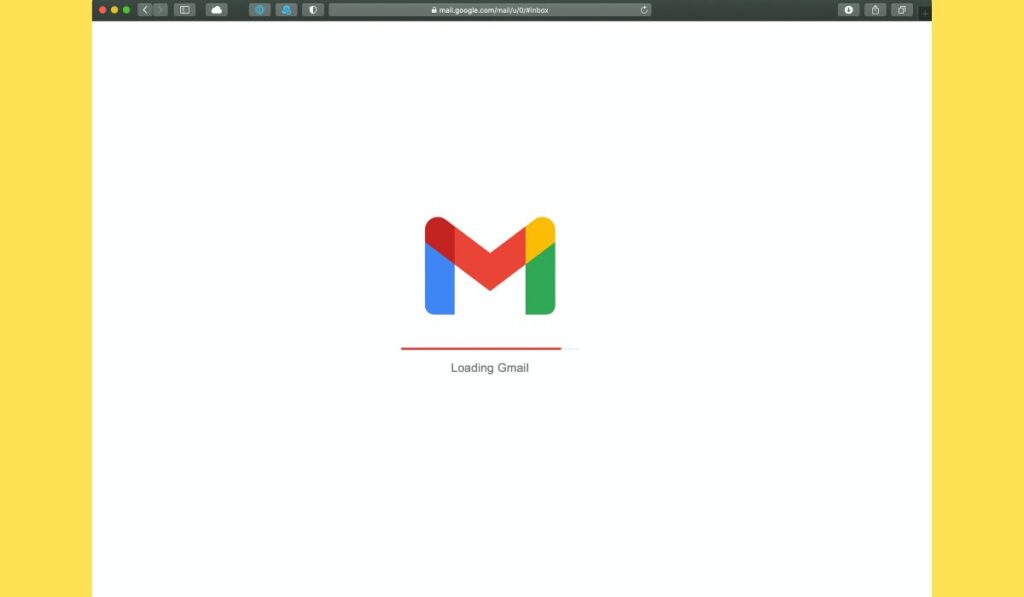
Существует несколько причин, по которым вы можете автоматически выйти из своей учетной записи Gmail или Google Chrome. Они включают:
- У вас не включены файлы cookie. Некоторые антивирусные приложения могут автоматически удалять файлы cookie.
- Вы используете не последнюю версию браузера.
- Ваш браузер не запоминает ваши пароли, или у вас не включена эта функция.
- Вы не изменили свои настройки соответствующим образом.
- Вам необходимо очистить кеш вашего браузера.
Что делать, если Google продолжает выходить из системы
Вы, вероятно, разочарованы тем, что Google Chrome продолжает выводить вас из вашей учетной записи Gmail. К счастью, вы можете выполнить приведенные ниже шаги по устранению неполадок, чтобы решить эту проблему и остаться в своей учетной записи.
Войдите в Chrome снова
Первое, что вам нужно сделать после автоматического выхода из системы, — это снова войти в систему. Вы можете снова войти в систему, выполнив следующие действия:
- Запустите браузер Google Chrome.
- Выберите значок пользователя в правом верхнем углу экрана.
- Нажмите кнопку «Войти в Chrome».
- Введите данные своей учетной записи и пароль в соответствующие поля для входа.
Теперь, когда вы вошли в свою учетную запись Google Chrome, мы можем перейти к следующим шагам по устранению неполадок, описанным ниже.
Включить файлы cookie
Веб-куки сохраняют вашу информацию и упрощают работу в Интернете. Вы не сможете войти в свою учетную запись Google Chrome или Gmail, если у вас не включены файлы cookie. Вот как их включить:
- Запустите браузер Google Chrome.
- Выберите значок с тремя вертикальными точками, расположенный в правом верхнем углу экрана.
- Выберите Настройки в раскрывающемся меню.
- Перейдите на вкладку «Конфиденциальность и безопасность».
- Нажмите «Файлы cookie и другие данные сайта».
- Переключите «Разрешить все файлы cookie» и убедитесь, что функция «Очистить файлы cookie и данные сайта» отключена.
- Сохраните настройки и перезапустите браузер Google Chrome, чтобы закончить.
Включите функцию «Разрешить вход в Chrome»
Включение функций входа в Chrome позволяет браузеру автоматически входить в свою учетную запись Gmail или Google, когда они используют ту или другую. Вот шаги, чтобы включить эту функцию.
- Запустите браузер Google Chrome.
- Выберите значок с тремя вертикальными точками, расположенный в правом верхнем углу экрана.
- Выберите «Настройки» в раскрывающемся меню.
- Нажмите «Синхронизировать» и «Сервисы Google» на вкладке «Вы и Google».
- Найдите «Другие сервисы Google».
- Включите кнопку с надписью «Разрешить вход в Chrome».
- Сохраните настройки и перезапустите браузер Google Chrome, чтобы закончить.
Очистить кэш
Очистка кеша вашего веб-браузера может решить мелкие проблемы и ошибки. Однако очистка кеша Google Chrome удалит сохраненную информацию, и вам придется ввести ее повторно. Вот шаги.
- Запустите браузер Google Chrome.
- Выберите значок с тремя вертикальными точками, расположенный в правом верхнем углу экрана.
- Нажмите «Дополнительные инструменты» в раскрывающемся меню и выберите «Очистить данные просмотра».
- Определите диапазон времени. Вы можете удалить все, выбрав «За все время».
- Установите флажки рядом с «Файлы cookie и другие данные сайта» и «Кэшированные изображения и файлы».
- Выберите «Очистить данные», сохраните настройки и перезапустите браузер Google Chrome, чтобы закончить.
Как перемещаться по настройкам в Gmail
- Запустите браузер Google Chrome и войдите в свою учетную запись Gmail.
- Выберите «Настройки» в правом верхнем углу, а затем выберите «Просмотреть все настройки» в раскрывающемся меню.
- Вы будете перенаправлены на новую страницу, где вы можете выбрать различные параметры настроек вверху, например «Общие», «Ярлыки», «Входящие» и т. д.
- Отрегулируйте любые настройки, которые считаете нужными.
- Когда вы будете удовлетворены, прокрутите страницу до конца и нажмите «Сохранить изменения», чтобы закончить.
Другие методы устранения неполадок
Есть несколько других методов устранения неполадок, которые вы можете попробовать, чтобы решить, почему Gmail продолжает автоматически выходить из системы.
Проверьте подключение к Интернету
В некоторых случаях ваше интернет-соединение может препятствовать использованию платформы Gmail. Убедитесь, что вы подключены к стабильному соединению Wi-Fi или Ethernet. Вы также можете попробовать отключить и снова подключить Интернет, чтобы решить любые незначительные проблемы.
Перезагрузите устройство
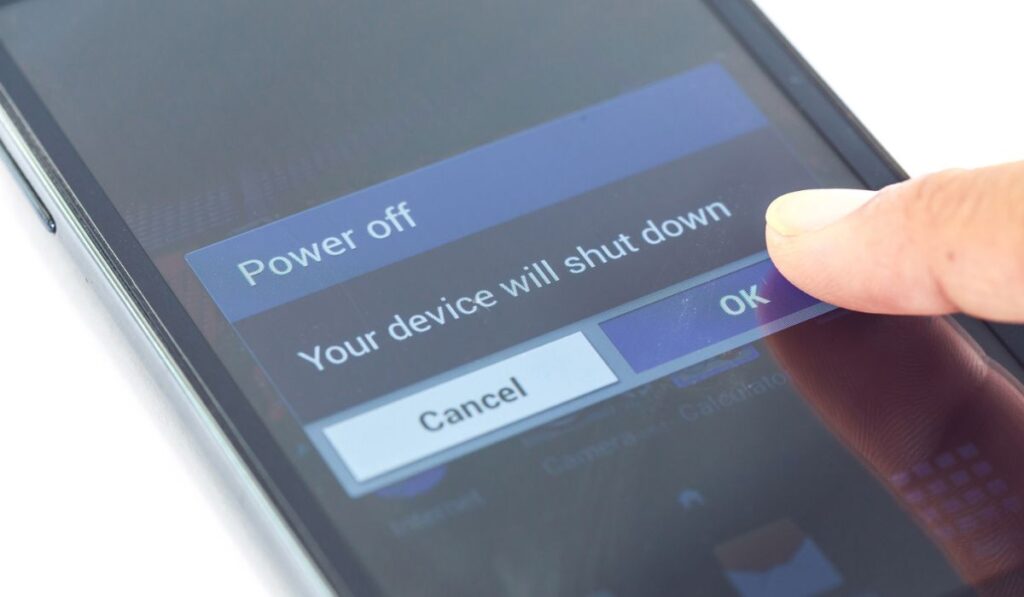
У вас может не быть доступа к платформе Gmail, и вы можете столкнуться с ошибками по разным причинам. Вы можете решить эту проблему, перезагрузив устройство или приложение Gmail.
Вы можете принудительно закрыть приложение Gmail, чтобы посмотреть, решит ли это проблему. Вы также можете попробовать перезагрузить смартфон, планшет или компьютер, чтобы проверить, устранена ли проблема.




