7 способов восстановить заводские настройки ноутбука HP без пароля
Ноутбуки прошли путь от новинки до повседневной части нашей жизни. Сегодня ваш ноутбук будет устройством, которое вы используете для работы, а также частью вашей личной жизни. Уступая только смартфонам, ноутбуки являются наиболее часто используемыми персональными вычислительными устройствами.
Не паникуйте, если вы заблокировали свой компьютер, потому что вы можете сбросить пароль с помощью сброса настроек. Чтобы восстановить заводские настройки ноутбука без пароля, у вас есть несколько вариантов, включая диспетчер запуска Windows, использование флэш-накопителя для восстановления или доступ к системе BIOS.
Многие из шагов, которые вам придется предпринять, удобны для пользователя. В худшем случае эти шаги могут потребовать времени и усилий. Давайте рассмотрим способы сброса настроек ноутбука HP или любого другого Windows-ноутбука без пароля.
Зачем нужны логины

Пароли для входа в компьютер являются важным аспектом компьютерной безопасности. Они используются для защиты личной информации, конфиденциальных данных и других ценных активов, которые хранятся на компьютере.
Личная информация
Без пароля для входа в систему любой, кто имеет доступ к вашему ноутбуку, может получить доступ к хранящимся на нем данным и информации, что может причинить значительный вред.
Защита личной информации является одной из наиболее важных причин использования пароля для входа в систему. Личная информация, такая как номера банковских счетов, номера кредитных карт и номера социального страхования, иногда хранится на ноутбуке.
Без пароля для входа к этой информации может получить доступ любой, кто возьмет в руки компьютер. Это может привести к краже личных данных и финансовому мошенничеству.
Конфиденциальные данные
Еще одна важная причина использования пароля для входа в систему — защита конфиденциальных данных. Многие предприятия и организации хранят конфиденциальные компьютерные данные, такие как информация о клиентах, финансовые отчеты и конфиденциальные бизнес-планы.
Без пароля для входа эти данные могут легко попасть в чужие руки, что может негативно сказаться на клиентах. Это может привести к потере бизнеса, судебным искам и ущербу для репутации организации.
Защита ноутбука
Пароль для входа также защищает сам ноутбук. Без пароля для входа любой может получить доступ к настройкам компьютера и внести изменения, которые могут привести к его неисправности.
Это может привести к потере важных данных, системным сбоям и другим проблемам, таким как вирусы, устранение которых может быть дорогостоящим.
Дополнительная безопасность
Еще одним важным преимуществом паролей для входа является то, что они обеспечивают дополнительный уровень безопасности. Даже если кто-то получит доступ к компьютеру, ему все равно потребуется пароль для входа в систему для доступа к данным и информации, хранящейся на нем. Это может значительно затруднить кражу данных хакерами или злоумышленниками.
Управление доступом
Наконец, вы также можете использовать пароли для входа в систему для управления доступом к определенным программам и приложениям на компьютере. Это может быть полезно для предприятий и организаций, которым необходимо ограничить доступ к определенным конфиденциальным данным или приложениям для определенных лиц.
Важно выбирать надежные и уникальные пароли и часто менять их, чтобы предотвратить несанкционированный доступ к компьютеру. Кроме того, вы должны включить многофакторную аутентификацию для дополнительной безопасности.
Как восстановить заводские настройки ноутбука HP без пароля
Встроенный менеджер восстановления
Ноутбуки HP поставляются со встроенным диспетчером восстановления, который позволяет восстановить заводские настройки ноутбука без необходимости ввода пароля. Чтобы получить доступ к диспетчеру восстановления, нажмите клавишу F11 во время загрузки ноутбука. Вы можете выбрать вариант восстановления заводских настроек ноутбука.
Еще один способ восстановить заводские настройки ноутбука HP без пароля — использовать меню запуска Windows. Сначала нажмите кнопку питания, чтобы включить ноутбук, а затем несколько раз нажмите клавишу F8, пока не появится меню «Дополнительные параметры загрузки».
Оттуда вы можете выбрать вариант ремонта ноутбука, а затем выбрать вариант восстановления заводских настроек ноутбука.
Использование установочного диска Windows
Если у вас есть установочный диск Windows, вы можете восстановить заводские настройки ноутбука HP без пароля. Вместо этого вставьте диск в оптический привод ноутбука и перезагрузите ноутбук. Нажмите любую клавишу, когда будет предложено загрузиться с диска, а затем следуйте инструкциям на экране, чтобы выполнить сброс настроек.
Раздел восстановления системы HP
Многие ноутбуки HP поставляются со скрытым разделом восстановления, с помощью которого можно восстановить заводские настройки ноутбука без пароля. Чтобы получить доступ к разделу восстановления, нажмите клавишу F11 во время загрузки ноутбука. Вы можете выбрать вариант восстановления заводских настроек ноутбука.
USB-накопитель для восстановления HP
Если ваш ноутбук HP поставлялся с USB-накопителем для восстановления, вы можете использовать его для сброса настроек ноутбука без пароля. Вставьте USB-накопитель и перезагрузите ноутбук.
Несколько раз нажмите клавишу F9, пока не появится меню параметров загрузочного устройства. Вы можете выбрать вариант загрузки с USB-накопителя, а затем следовать инструкциям на экране, чтобы выполнить сброс настроек.
Использование HP BIOS
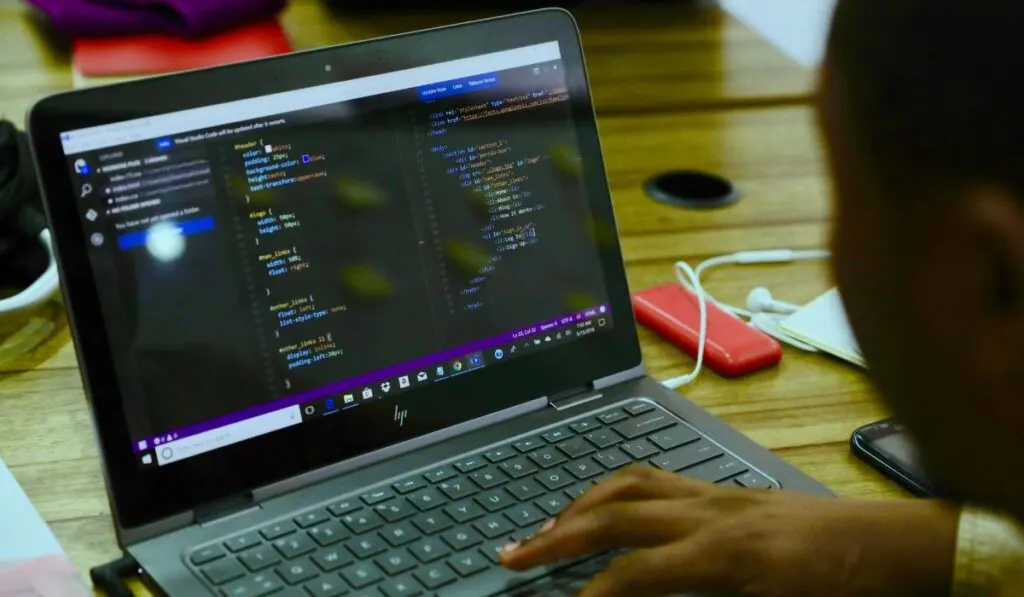
В вашем ноутбуке HP есть меню BIOS, и здесь вы можете восстановить заводские настройки без пароля. Чтобы войти в BIOS, нажмите клавишу F10 во время загрузки ноутбука.
Оттуда вы можете перейти в меню «Безопасность» или «Конфигурация системы», а затем выбрать вариант восстановления заводских настроек ноутбука.
Сторонний инструмент для восстановления пароля
Если ни один из этих методов не работает, вы можете использовать сторонний инструмент для восстановления пароля, чтобы восстановить заводские настройки вашего ноутбука HP без пароля. Вы можете использовать эти инструменты для сброса или удаления пароля вашего ноутбука и сброса настроек ноутбука без необходимости вводить пароль.
Однако важно соблюдать осторожность при использовании таких инструментов, поскольку они могут привести к потере данных или другим проблемам.
Как сбросить пароль учетной записи Microsoft
Если вы забыли пароль своей учетной записи Microsoft, вы можете сбросить его, выполнив следующие действия:
- Сначала перейдите на страницу сброса пароля учетной записи Microsoft.
- Введите адрес электронной почты или номер телефона своей учетной записи, затем нажмите «Далее».
- При появлении запроса введите символы, которые вы видите на экране, чтобы доказать, что вы не робот.
- Вам нужно будет подтвердить свою личность, получив код по электронной почте или в текстовом сообщении или ответив на контрольные вопросы.
- Следуйте инструкциям, чтобы завершить процесс проверки.
- После подтверждения вашей личности вам будет предложено создать новый пароль.
- Не забудьте создать надежный пароль длиной не менее восьми символов.
- Дважды введите новый пароль для подтверждения, затем нажмите «Далее».
- Теперь вы сможете войти в свою учетную запись Microsoft с новым паролем.
Также важно отметить, что если у вас возникли проблемы со сбросом пароля или подтверждением вашей личности, вы можете обратиться в службу поддержки Microsoft за дополнительной помощью.
Что делать после сброса пароля
Для обеспечения безопасности вашей учетной записи рекомендуется включить двухфакторную аутентификацию, когда вы снова получите доступ к своему ноутбуку. Это добавит еще один уровень безопасности вашей учетной записи, требуя одноразового кода, сгенерированного таким приложением, как Microsoft Authenticator.
Кроме того, рекомендуется иметь резервный адрес электронной почты или номер телефона, связанный с вашей учетной записью. Затем вы по-прежнему сможете получить доступ к своей учетной записи, если потеряете доступ к своему основному адресу электронной почты или номеру телефона.
Не забывайте, что важно избегать использования одного и того же пароля для нескольких учетных записей, чтобы предотвратить компрометацию нескольких учетных записей в случае взлома одной из них.






