Руководство по устранению неполадок с клавиатурой вашего iPad
Проблемы с клавиатурой на вашем iPad? Без проблем! Независимо от того, какой у вас iPad, сбои ожидаются на любом устройстве. Проблемы с клавиатурой, как экранной, так и внешней, встречаются довольно часто. Хорошая новость заключается в том, что вы можете легко решить эти проблемы.
Исправить не отвечающую клавиатуру iPad можно просто, очистив экран устройства или смарт-коннектор. Также может помочь изменение настроек Bluetooth или слайд-типа. Для стороннего приложения клавиатуры попробуйте обновить и/или переустановить его и перезагрузить iPad. В крайнем случае выполните сброс до заводских настроек.
Если вы ищете подробные решения проблем с клавиатурой iPad, вы попали по адресу. Давайте обсудим возможные проблемы с экранными, сторонними и внешними клавиатурами iPad.
Почему я не могу печатать на своем iPad?
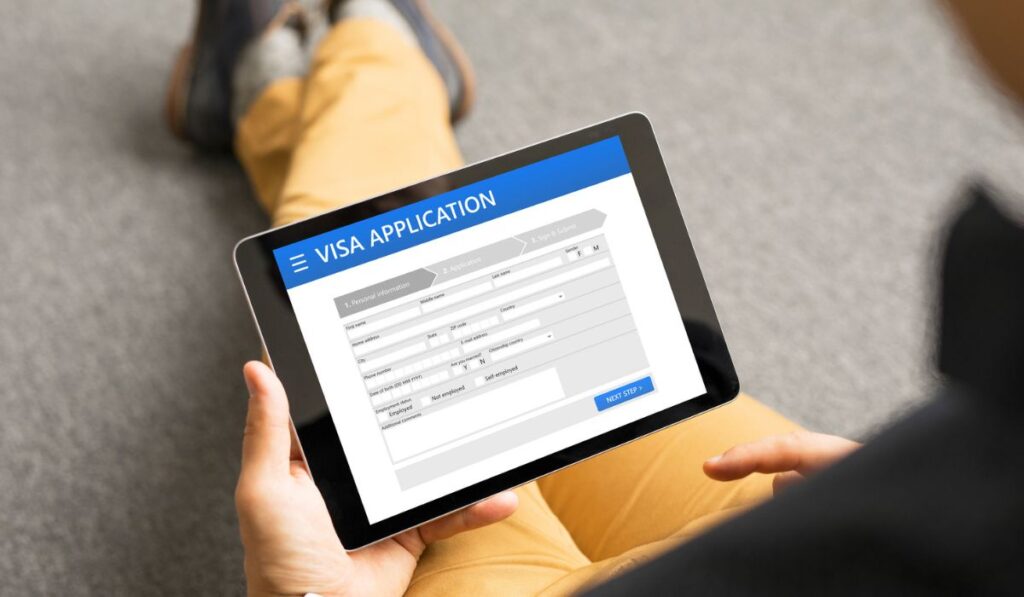
Процесс устранения неполадок с клавиатурой на iPad может различаться в зависимости от того, какую клавиатуру вы используете: экранную клавиатуру, встроенную в iPad по умолчанию, смарт-клавиатуру стороннего производителя, установленную через приложение, или внешнюю клавиатура подключена к вашему устройству.
Вот несколько причин, по которым экранная клавиатура iPad по умолчанию может не работать:
Экран iPad грязный
Иногда такая мелочь, как грязный или жирный экран, может испортить ввод с клавиатуры вашего iPad. Убедитесь, что на экране нет мусора.
Смазка может создать барьер между вашими пальцами и экраном вашего iPad, который блокирует ввод. Вы можете использовать спиртовые салфетки для эффективной очистки экрана iPad.
Однако, чтобы не повредить покрытие вашего устройства, лучше соблюдать осторожность при применении любых чистящих средств. Вы также можете выбрать салфетки, которые сделаны специально для электроники, например это от iCloth (на Amazon).
Bluetooth включен
Если вы раньше использовали интеллектуальную клавиатуру, вы можете столкнуться с программным сбоем при использовании клавиатуры по умолчанию. Иногда ваш iPad может думать, что к нему подключена смарт-клавиатура, хотя это не так. Обычно это происходит, когда на вашем iPad включен Bluetooth.
Попробуйте отключить Bluetooth на iPad, если клавиатура по умолчанию не отвечает.
Slide-to-Type не включен
Если ваша клавиатура не позволяет печатать слайды на экранной клавиатуре, проверьте настройки. Функция слайд-типа может быть отключена.
Выполните следующие действия, чтобы включить режим слайд-типа:
- Перейдите в «Настройки» и выберите «Общие».
- Выберите «Клавиатура» в меню.
- Найдите параметр «Сдвиньте плавающую клавиатуру для ввода» и включите его.
Сбой вашего стороннего приложения для клавиатуры
Многие люди предпочитают использовать сторонние клавиатуры на своем iPad. Общие альтернативы клавиатуре по умолчанию включают Gboard и SwiftKey. Ошибка могла повлиять на стороннее приложение, которое предоставляет вашу клавиатуру, что привело к его сбою.
Проблемы могут возникнуть из-за использования устаревших версий приложения. Попробуйте проверить наличие обновлений для используемого вами приложения клавиатуры и установить последнюю версию.
Другие решения этой проблемы включают в себя:
- Перезагрузка iPad. Это также заставит приложение перезапуститься.
- Переустановите стороннее приложение клавиатуры. Это удалит все поврежденные данные
Ваша умная клавиатура не работает
Если у вас возникли проблемы с умной клавиатурой, вы можете столкнуться со следующим:
- Разъем поврежден
- Умная клавиатура грязная
- Соединение между смарт-клавиатурой и вашим iPad прерывается.
У вашего iPad аппаратная проблема
Если причина проблемы не в чем-либо из вышеперечисленного, возможно, ваш iPad испытывает аппаратную проблему. Сенсорная функция вашего iPad могла выйти из строя из-за определенной области, где появляется клавиатура, или что-то еще внутри iPad может вызывать проблемы.
В этом случае лучше отнести iPad в магазин Apple или обратиться в профессиональную ремонтную мастерскую. Вашему iPad может потребоваться ремонт или замена деталей.
Как починить клавиатуру моего iPad?
Сброс клавиатуры вашего iPad может решить любые проблемы. Вот как:
Сбросить экранную клавиатуру
Вы не можете сбросить экранную клавиатуру iPad, как если бы это было отдельное приложение. Вместо этого вам придется перезагрузить весь iPad.
Сброс iPad может устранить любые ошибки или поврежденные данные, вызывающие проблемы с клавиатурой. Перед сбросом настроек iPad убедитесь, что созданы резервные копии всех важных данных.
Способ 1:
- Перейти к настройкам.
- Выберите «Общие».
- Нажмите «Перенести или сбросить iPad».
- Если потребуется, введите свой пароль.
- Подтвердите сброс.
Способ 2:
- Перейти к настройкам.
- В строке поиска найдите «Сброс».
- Нажмите на вариант сброса iPad.
- Введите пароль и подтвердите процесс сброса.
Сброс сторонней клавиатуры
Если на вашем iPad установлена сторонняя клавиатура, например Gboard, вы можете легко ее сбросить. Все, что вам нужно сделать, это удалить и переустановить приложение, которое удалит все его данные с вашего iPad.
Для этого выполните следующие действия:
- Длительное нажатие на стороннее приложение клавиатуры.
- В меню выберите «Удалить приложение».
- Подтвердите удаление.
- После того, как приложение будет удалено с вашего устройства, перейдите в магазин приложений.
- Найдите свою клавиатуру в строке поиска.
- Нажмите «Установить».
- Подтвердите установку, указав свой пароль.
- Настройте клавиатуру после ее загрузки.
- Включите стороннюю клавиатуру в настройках.
Сброс Smart Keyboard
Сброс подключения смарт-клавиатуры к iPad может решить проблему.
Выполните следующие действия:
- Отключите смарт-клавиатуру от вашего iPad.
- Снова поместите его в положение типа и снова подключите интеллектуальную клавиатуру к iPad.
Очистите смарт-коннектор
Смарт-коннектор находится на задней панели вашего iPad. Три точки позади вашего iPad используются для подключения таких устройств, как Smart Keyboard, к вашему iPad. Грязный смарт-коннектор может вызвать помехи между подключением iPad и Smart Keyboard.
Найдите его на следующих моделях iPad:
- iPad Air (4-го или 5-го поколения)
- iPad Pro 11 дюймов (1-го, 2-го или 3-го поколения)
- iPad Pro 12,9 дюйма (3-го, 4-го или 5-го поколения)
Для очистки смарт-коннектора используйте спиртовую салфетку. Будьте осторожны, чтобы не намочить его слишком сильно, так как это может повредить разъем.
Убедитесь, что ваша клавиатура совместима с моделью вашего iPad
Если вы используете отдельную клавиатуру для своего iPad, важным фактором является ее совместимость с iPad. Убедитесь, что используемая вами клавиатура совместима с моделью вашего iPad.
Вот все клавиатуры, выпущенные Apple, и их совместимость с разными моделями iPad:
Умная клавиатура
Умная клавиатура (на Amazon) — это первая клавиатура для iPad, выпущенная Apple в ноябре 2015 года. Вы можете превратить клавиатуру Smart Keyboard в переднюю панель для вашего iPad, когда она вам не нужна. Он имеет тонкий и удобный для путешествий дизайн.
Smart Keyboard совместима со следующими моделями iPad:
- iPad (7-го, 8-го и 9-го поколения)
- iPad Air (3-го поколения)
- iPad Pro (10,5 дюйма)
Клавиатура Smart Keyboard Folio
Smart Keyboard Folio от Apple (на Amazon) выпущен в ноябре 2018 года. Он обеспечивает защиту передней и задней панели вашего iPad, когда он не используется. Вы можете переключаться между двумя углами обзора на этой клавиатуре для вашего удобства.
Вот модели, совместимые с Smart Keyboard Folio:
- iPad Air (4-го и 5-го поколения)
- iPad Pro 11 дюймов (1-го, 2-го и 3-го поколения)
- iPad Pro 12,9 дюйма (3-го, 4-го и 5-го поколения)
Волшебная клавиатура
Magic Keyboard от Apple (на Amazon) это их новейшее устройство с инновационной плавающей технологией. Он подключается к iPad без каких-либо проводов. Благодаря магнитной технологии iPad парит над клавиатурой, и вы можете настроить его по своему усмотрению.
Он совместим со следующими моделями iPad:
- iPad Air (4-го и 5-го поколения)
- iPad Pro 11 дюймов (1-го, 2-го и 3-го поколения)
- iPad Pro 12,9 дюйма (3-го, 4-го и 5-го поколения)
Восстановите свой iPad до заводских настроек
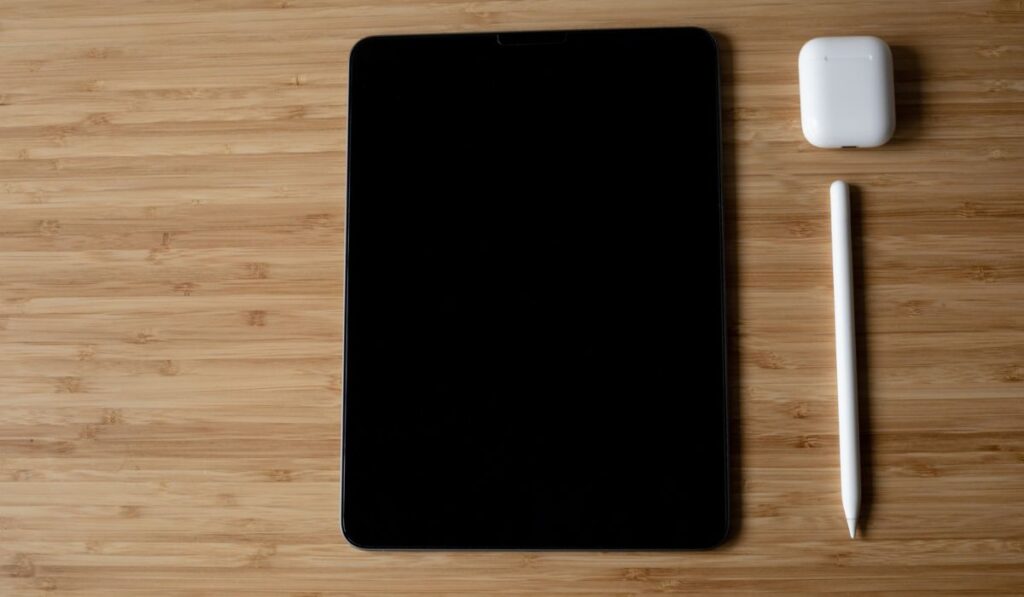
Другой способ решения проблем с клавиатурой — сброс настроек к заводским. Убедитесь, что вы создали резервную копию всей важной информации в iCloud перед сбросом настроек iPad до заводских.
После того, как вы создали резервную копию данных в iCloud, вы можете сбросить iPad до заводских настроек. Сброс должен быть вашим последним вариантом, так как он удаляет все данные, и вам придется заново настраивать iPad.
Вот как это сделать:
- Перейти к настройкам.
- Нажмите «Общие».
- Перейдите к пункту «Перенос или сброс настроек iPad».
- Нажмите «Удалить все содержимое и настройки».
- Введите свой пароль Apple ID или пароль. (если у вас их нет, вы все равно можете восстановить заводские настройки Ipad без Apple ID, следуя нашему руководству)
- Подождите несколько минут, пока ваш iPad сотрет все данные.






