Как заблокировать компьютер с Windows 10: 4 простых способа
Блокировка компьютера — важный способ защитить конфиденциальную информацию и файлы. Это обязательная функция для людей, работающих в общих помещениях или живущих с другими людьми. Итак, как заблокировать компьютер с Windows 10?
Вы можете заблокировать компьютер с Windows 10, одновременно нажав клавиши Windows и L. Либо нажмите Ctrl + Alt + Del и выберите «Блокировать» из появившихся вариантов. Чтобы разблокировать устройство, просто введите свой пароль на экране входа в систему и возобновите сеанс.
Не волнуйтесь, если вам нужно заблокировать компьютер и вы не знаете, как это сделать. Шаги довольно просты, и вам потребуется всего несколько минут, чтобы освоиться. Давайте рассмотрим четыре самых простых метода, которые вы можете использовать для блокировки ПК с Windows 10.
Почему вы должны блокировать свой компьютер

Находитесь ли вы дома или в общественном месте, блокировка компьютера с Windows 10, когда вы отходите от него, может помешать кому-либо получить доступ к вашим файлам, электронной почте или другой личной информации.
Кроме того, политика и правила компании часто требуют блокировки компьютера, особенно если вы работаете с конфиденциальной информацией или в общей рабочей области. Если вы не заблокируете свой компьютер, это может привести к нарушениям безопасности и потенциальным последствиям, таким как потеря доверия, юридическая ответственность или даже увольнение.
А если вы работаете с розыгрышами… блокировка компьютера — отличный способ предотвратить отправку странных писем с вашей учетной записи!
Как вы блокируете и разблокируете Windows 10?
Есть несколько способов заблокировать компьютер или ноутбук с Windows 10. Вот самые простые:
Способ 1: используйте ярлык Windows
Этот вариант настолько прост, насколько это возможно. Просто одновременно нажмите клавишу Windows + L, чтобы заблокировать компьютер или ноутбук.
Способ 2: нажмите Ctrl + Alt + Delete
Еще одно сочетание клавиш, которое вы можете использовать для блокировки клавиатуры, — это Ctrl + Alt + Delete. Вот точные шаги:
- Нажмите одновременно Ctrl + Alt + Delete, чтобы открыть новое меню.
- В верхней части параметров нажмите «Заблокировать», чтобы заблокировать компьютер или ноутбук с Windows 10.
Вы можете заблокировать свой ПК с Windows 10 с помощью меню «Пуск». Для начала выполните следующие действия:
- Щелкните меню «Пуск» или нажмите клавишу Windows на клавиатуре.
- Затем выберите значок пользователя в меню слева.
- Выберите «Заблокировать», чтобы заблокировать компьютер или ноутбук.
Способ 4: использовать Bluetooth
Кроме того, вы можете настроить компьютер на автоматическую блокировку, когда вы отходите от него с помощью Bluetooth. Для начала выполните следующие действия:
Вам нужно включить Bluetooth, прежде чем вы сможете начать. Вот как:
- Откройте меню «Пуск» и введите «Настройки» в строку поиска. Нажмите на приложение, чтобы запустить его.
- Выберите Устройства.
- Выберите Bluetooth и другие устройства и включите эту функцию.
- Выполните сопряжение смартфона, нажав «Добавить Bluetooth» или «Другое устройство». Следуйте инструкциям, чтобы закончить.
Теперь, когда вы подключили свой смартфон, выполните следующие действия:
- Откройте меню «Пуск» и введите «Настройки» в строку поиска. Нажмите на приложение, чтобы запустить его.
- Нажмите «Учетные записи».
- Выберите «Параметры входа».
- В разделе «Динамическая блокировка» установите флажок «Разрешить Windows 10 автоматически блокировать компьютер, если вы отсутствуете».
Теперь ваш компьютер или ноутбук автоматически блокируется через несколько минут, когда вы находитесь вне зоны действия Bluetooth.
Как разблокировать компьютер с Windows 10
Теперь, когда вы знаете, как заблокировать компьютер с Windows 10, как его разблокировать? Используйте следующие шаги:
- На экране входа в Windows 10 одновременно нажмите Ctrl + Alt + Delete.
- Затем введите свой пароль NetID. Обязательно используйте пароль заблокированной учетной записи, если у вас более одной учетной записи.
- Наконец, нажмите клавишу Enter или выберите параметр со стрелкой вправо.
Почему вы не можете заблокировать свой компьютер с Windows 10?
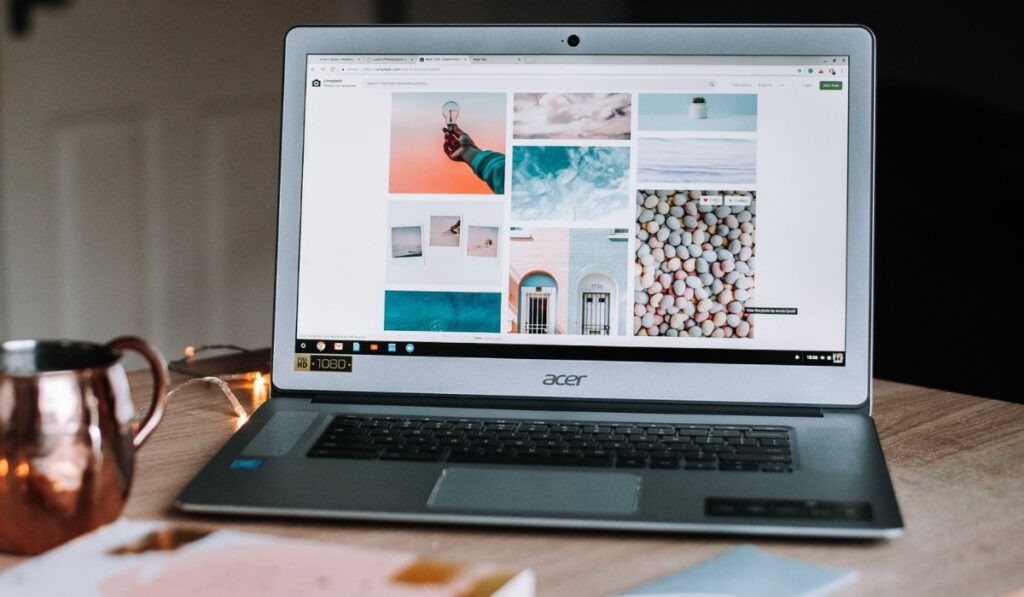
Если вы не можете заблокировать компьютер с Windows 10, эта функция может быть отключена. Если эта функция отключена, вы не сможете заблокировать свое устройство с помощью сочетаний клавиш или меню «Пуск».
Вы можете использовать следующие инструкции, чтобы включить или отключить эту функцию:
- Нажмите клавиши Windows + R того же типа, чтобы открыть окно запуска.
- Входить ‘gpedit.msc‘ в поле и нажмите Enter. Откроется окно редактора локальной групповой политики.
- В меню слева перейдите в «Конфигурация» > «Система» > «Параметры Ctrl + Alt + Delete».
- С правой стороны вы увидите «Удалить блокировку компьютера». Дважды щелкните этот параметр.
- Настройте параметр на «Включено» или «Отключено» в зависимости от ваших предпочтений.
- Нажмите OK, чтобы подтвердить изменения.
- Теперь вы должны применить изменения на своем компьютере. Для этого еще раз нажмите комбинацию клавиш Windows + R и введите следующее: gpupdate/сила
- Нажмите «Ввод», чтобы автоматически обновить изменения.
В зависимости от вашего выбора функция блокировки теперь будет включена или отключена. Вы можете заблокировать свое устройство с помощью сочетаний клавиш или меню «Пуск», если эта функция включена.






