Как установить iTunes в Windows 10: пошаговое руководство
У вас есть Apple iPhone, но вы используете компьютер или ноутбук с Windows? К счастью, вы по-прежнему можете загрузить iTunes на свой ПК с Windows, чтобы синхронизировать свои устройства. Но с чего начать?
Чтобы загрузить iTunes в Windows 10, откройте Microsoft Store в строке поиска. Введите «iTunes» в строку поиска и выберите его в раскрывающемся меню. На следующей странице выберите «Получить», чтобы загрузить приложение на свой компьютер. Если вы не можете получить доступ к Microsoft Store, посетите официальную страницу загрузки iTunes.
Как видите, вам не о чем беспокоиться, если у вас есть телефон Apple и компьютер с Windows. Загрузка iTunes на ПК проста и занимает всего несколько минут. Давайте рассмотрим все, что вам нужно знать, чтобы установить iTunes на ПК с Windows 10.
Как установить iTunes на ПК с Windows?

Установить iTunes на компьютер или ноутбук с Windows очень просто. Вот все, что вам нужно знать, чтобы начать работу — от установки до импорта носителя.
Как установить iTunes в Windows с помощью Microsoft Store
Можно бесплатно загрузить iTunes в Windows 10 с помощью Microsoft Store. Следуй этим шагам:
- Откройте строку поиска и введите «Магазин Microsoft». Щелкните приложение, чтобы запустить Microsoft Store.
- В окне Microsoft Store введите «iTunes» в строке поиска в верхней части экрана. Нажмите на приложение iTunes в раскрывающемся меню.
- Выберите «Получить» на следующей странице, чтобы загрузить iTunes на компьютер с Windows 10.
- Следуйте инструкциям на экране, чтобы завершить процесс установки. Возможно, вам потребуется согласиться с лицензионным соглашением и выбрать место установки.
Как создать Apple ID в Windows
Теперь, когда iTunes установлен, вам понадобится Apple ID для доступа к функциям. Вы можете создать Apple ID при первом входе в iTunes.
Если у вас уже есть Apple ID, вам не нужно использовать следующие инструкции.
- Запустите приложение iTunes и согласитесь с любыми экранными подсказками.
- Выберите «Войти в iTunes Store».
- Затем выберите «Создать новый Apple ID».
- Выберите «Продолжить».
- Укажите свой адрес электронной почты в указанном поле.
- Выберите пароль и введите его в соответствующее поле. Подтвердите ваш пароль.
- Затем согласитесь с «Положениями и условиями».
- Выберите «Продолжить».
На следующей странице укажите информацию, указанную ниже:
- Имя
- Фамилия
- Дата рождения
- Контрольные вопросы и ответы (на случай, если вы забудете свою информацию)
После создания Apple ID вам потребуется предоставить некоторую дополнительную информацию, чтобы фактически совершать покупки и загружать приложения.
- Предоставьте информацию о своей кредитной карте, если вам нужно совершать покупки в iTunes Store. Либо выберите «Нет», чтобы пропустить этот шаг.
- Затем укажите свой адрес и номер телефона.
- Выберите «Продолжить».
- Укажите проверочный номер, отправленный на вашу электронную почту.
- Выберите «Подтвердить».
- Выберите «Продолжить», чтобы завершить процесс установки.
Выполнение этих шагов позволит вам войти в iTunes, используя новый Apple ID. Вы можете начать покупать музыку, подкасты и другие продукты, если предоставили данные своей кредитной карты.
Как авторизовать свой компьютер в iTunes
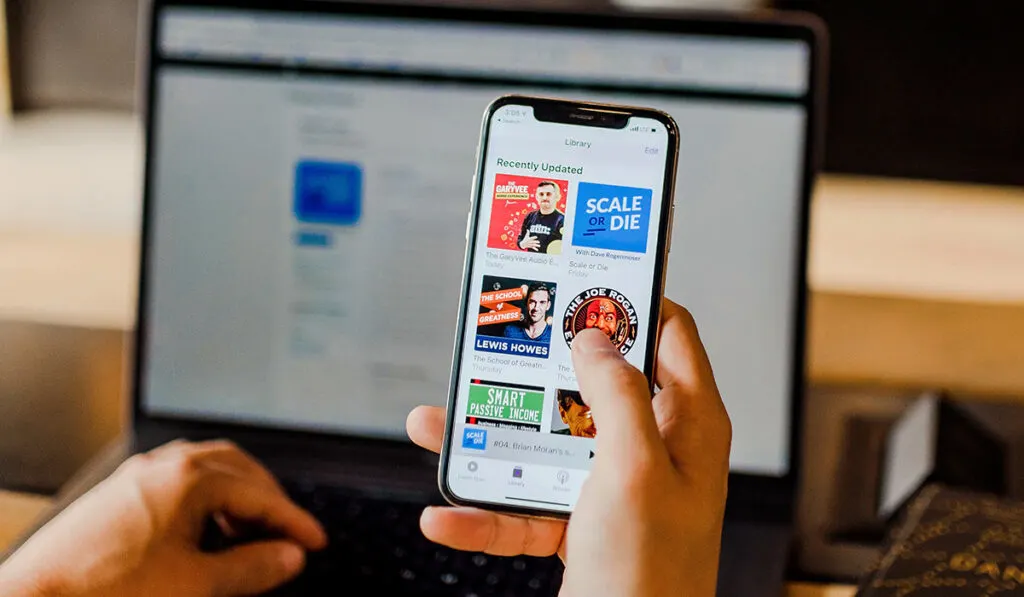
Теперь вам нужно авторизовать свой компьютер в iTunes. Apple позволяет авторизовать только пять устройств с использованием одного и того же Apple ID.
Невозможно получить доступ к загруженным или потоковым мультимедиа из iTunes на неавторизованных платформах. Выполните следующие шаги, чтобы подтвердить свой компьютер с Windows 10:
- Запустите iTunes.
- Выберите «Учетные записи» в верхнем меню.
- В раскрывающемся меню выберите «Авторизация» и выберите «Авторизовать этот компьютер» из предложенных вариантов.
- Теперь войдите в систему, используя свой Apple ID, и выберите «Авторизовать».
Теперь ваш ПК с Windows 10 авторизован, и вы можете получить доступ к загруженному или потоковому контенту из iTunes.
Как импортировать ваши медиафайлы в iTunes в Windows 10
Вы можете импортировать свою медиатеку в iTunes в Windows 10, следуя следующим инструкциям:
- Запустите iTunes.
- Выберите «Файл» в меню в верхней части экрана.
- В раскрывающемся меню выберите «Добавить файл в библиотеку», если вы хотите добавлять по одному файлу за раз.
- Для нескольких файлов выберите «Добавить папку в библиотеку».
- Выберите файлы или папки, которые вы хотите импортировать в iTunes.
- Выберите «Открыть» или «Добавить папку», в зависимости от ваших предпочтений.
- Повторите эти инструкции, чтобы добавить больше контента в вашу медиатеку iTunes.
Как установить iTunes в Windows 10 без Microsoft Store?
Если у вас нет доступа к Microsoft Store, вы все равно можете установить iTunes на свой компьютер с Windows 10. Для начала используйте следующие инструкции:
- Запустите веб-браузер и перейдите на официальную страницу загрузки iTunes:
- Нажмите кнопку «Загрузить сейчас», чтобы загрузить установщик iTunes.
- После завершения загрузки дважды щелкните файл, чтобы запустить программу установки.
- Следуйте инструкциям на экране, чтобы завершить процесс установки. Возможно, вам потребуется согласиться с условиями лицензии и выбрать место установки.
- После завершения установки запустите приложение iTunes из меню «Пуск» или ярлыка на рабочем столе.






