3 простых способа беспроводного подключения ноутбука к телевизору
Наши устройства заменили большинство традиционных форм развлечений. Большинство из этих устройств являются портативными или, по крайней мере, портативными и предназначены для использования в дороге. Однако могут быть случаи, когда вы хотите поделиться тем, что вы смотрите на своем ноутбуке, с другими в вашем доме через телевизор.
Существует несколько способов беспроводного подключения ноутбука к телевизору. Вы можете приобрести беспроводной адаптер HDMI или использовать устройство AppleTV или Chromecast. Некоторые новые смарт-телевизоры на самом деле созданы для беспроводного обмена, и вам просто нужно перейти в нужное меню, чтобы начать обмен со своего ноутбука.
Лучший способ подключения телевизора к ноутбуку зависит от типа телевизора и ноутбука и предлагаемых ими соединений. Давайте рассмотрим некоторые способы подключения телевизора к ноутбуку и найдем тот, который лучше всего подходит для вас.
Как подключить ноутбук к телевизору

Существует несколько способов подключения ноутбука к телевизору. Выбранный вами метод зависит от вашего оборудования и того, как вы хотите использовать соединение.
Беспроводное соединение
Существуют различные способы беспроводного подключения ноутбука к телевизору:
- Использование беспроводного адаптера HDMI (на Amazon). Это устройство позволяет по беспроводной сети передавать видео- и аудиосигнал с ноутбука на телевизор.
- Использование Chromecast или аналогичного устройства (на Amazon). Вы можете транслировать экран своего ноутбука на телевизор с помощью Chromecast или аналогичного устройства, подключенного к телевизору.
- Использование адаптера беспроводного дисплея. Некоторые ноутбуки имеют встроенные возможности беспроводного отображения, такие как Intel WiDi или Microsoft Miracast. Если ваш телевизор поддерживает эту технологию, вы можете подключить ноутбук по беспроводной сети с помощью адаптера беспроводного дисплея.
- Встроенный беспроводной дисплей. Некоторые смарт-телевизоры имеют встроенные функции беспроводного отображения, поэтому вы можете подключить свой ноутбук к телевизору по беспроводной сети, не требуя дополнительного оборудования.
- Использование потокового устройства. РОКУ, Огненная палочка (на Амазоне)или Apple TV. Вы можете подключить свой ноутбук к потоковому устройству, а затем подключить потоковое устройство к телевизору.
Обратите внимание, что некоторые из вышеперечисленных способов могут потребовать установки дополнительного оборудования или программного обеспечения на ноутбук и телевизор. Кроме того, качество потоковой передачи может варьироваться в зависимости от скорости сети.
Проводное соединение
Проводное соединение — это более простой способ подключения телевизора и ноутбука. Однако, в зависимости от доступных портов подключения как на телевизоре, так и на ноутбуке, вам может потребоваться приобрести адаптеры.
Во-первых, давайте посмотрим на прямое соединение HDMI. Чтобы подключить ноутбук к телевизору с помощью HDMI, вам потребуется следующее:
- Кабель HDMI
- Телевизор с входом HDMI
- Ноутбук с выходом HDMI (обычно обозначается как «HDMI», «HDMI Out» или «HDMI Output»)
Чтобы соединить два устройства:
- Выключите ноутбук и телевизор.
- Подключите один конец кабеля HDMI к выходу ноутбука, а другой — к входу телевизора.
- Затем включите телевизор и установите правильный вход HDMI.
- Включите ноутбук.
Теперь ваш телевизор должен отображать экран вашего ноутбука на вашем телевизоре. Но сначала убедитесь, что видеокарта вашего ноутбука поддерживает разрешение вашего телевизора.
Вам нужно будет соответствующим образом настроить разрешение в настройках вашего ноутбука. Чтобы изменить разрешение экрана на ноутбуке или настольном компьютере с Windows:
- Щелкните правой кнопкой мыши пустую область рабочего стола и выберите «Параметры экрана».
- В окне настроек дисплея найдите раздел «Разрешение». Здесь вы увидите список доступных разрешений для вашего экрана.
- Выберите разрешение, которое вы хотите использовать. Вы также можете использовать раскрывающееся меню для изменения разрешения.
- Появится всплывающее окно с просьбой подтвердить изменение. Выберите Сохранить изменения, если хотите сохранить новое разрешение. Предположим, вам не нравится новое разрешение. Выберите Вернуть.
Ваш экран автоматически подстроится под новое разрешение. Если вы не видите нужное разрешение, убедитесь, что драйвер видеокарты обновлен.
Примечание. Изменение разрешения может повлиять на то, как текст и изображения отображаются на экране. Рекомендуется использовать рекомендуемое разрешение для вашего экрана.
Могу ли я использовать USB-порт для подключения ноутбука к телевизору?
Подключить ноутбук к телевизору с помощью кабеля USB-HDMI невозможно. Это связано с тем, что USB и HDMI — это два разных типа портов и кабелей, которые не являются взаимозаменяемыми.
HDMI означает мультимедийный интерфейс высокой четкости и передает аудио- и видеосигналы с одного устройства на другое. С другой стороны, USB означает универсальную последовательную шину, которая соединяет такие устройства, как клавиатуры, мыши, принтеры и внешние накопители, с компьютером.
Если вы хотите подключить ноутбук к телевизору, вы можете использовать кабель HDMI, как упоминалось ранее. Вы также можете использовать кабель VGA или DVI.
Если на вашем ноутбуке есть порты USB-C, вы можете использовать кабель USB-C-HDMI. Кроме того, некоторые ноутбуки могут выводить видео через USB-C, что позволяет подключать ноутбук к телевизору с помощью кабеля USB-C-HDMI. Это не распространенный сценарий, и он зависит от конкретных моделей вашего ноутбука и телевизора.
Как подключить телевизор к ноутбуку в качестве второго экрана?
Вы можете подключить свой ноутбук к телевизору в качестве второго экрана несколькими различными способами, в зависимости от типа вашего ноутбука и телевизора:
- Использование кабеля HDMI. У большинства ноутбуков есть выходной порт HDMI, а у большинства телевизоров — входной порт HDMI. Таким образом, вы можете соединить два устройства кабелем HDMI, чтобы использовать телевизор в качестве второго экрана.
- С помощью кабеля VGA. Если у вашего ноутбука есть порт VGA, а у вашего телевизора есть вход VGA, вы можете соединить два устройства с помощью кабеля VGA.
- Использование адаптера беспроводного дисплея. Некоторые ноутбуки имеют встроенные возможности беспроводного отображения, такие как Intel WiDi или Microsoft Miracast. Если ваш телевизор поддерживает эту технологию, вы можете подключить ноутбук по беспроводной сети с помощью адаптера беспроводного дисплея.
После того, как вы подключили ноутбук к телевизору, вы можете перейти к настройкам компьютера и установить телевизор в качестве второго экрана.
Обратите внимание, что некоторые из вышеперечисленных способов могут потребовать установки дополнительного оборудования или программного обеспечения на ноутбук и телевизор. Кроме того, качество потоковой передачи может варьироваться в зависимости от скорости сети.
Советы по устранению неполадок
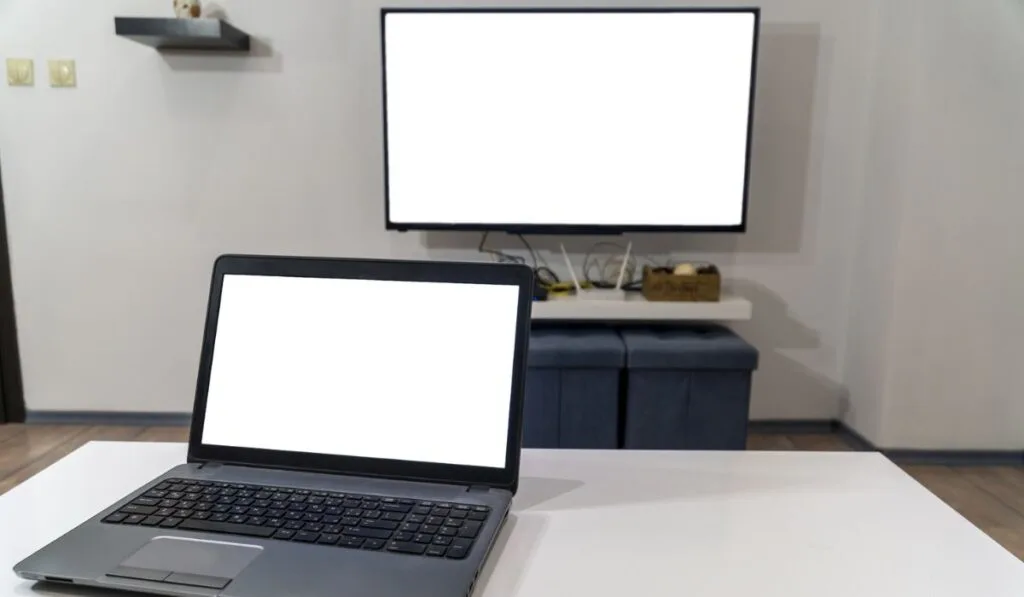
Вот несколько шагов по устранению неполадок, которые вы можете предпринять, если у вас возникли проблемы с подключением ноутбука к телевизору:
- Проверьте кабели. Убедитесь, что кабель, который вы используете для подключения ноутбука к телевизору, надежно подключен. Убедитесь, что кабель не поврежден.
- Проверьте порты. Убедитесь, что порты, которые вы используете для подключения ноутбука к телевизору, работают правильно.
- Проверьте источник входного сигнала. Убедитесь, что ваш телевизор настроен на правильный источник входного сигнала.
- Проверьте разрешение. Убедитесь, что разрешение экрана вашего ноутбука совместимо с вашим телевизором.
- Проверьте подключение к сети. Если вы пытаетесь подключить ноутбук к телевизору по беспроводной сети, убедитесь, что оба устройства подключены к одной сети.
- Проверьте программное обеспечение. Если вы пытаетесь подключить ноутбук к телевизору по беспроводной сети, убедитесь, что на ноутбуке установлено необходимое программное обеспечение.
- Перезагрузите устройства. Попробуйте перезагрузить ноутбук и телевизор, чтобы увидеть, решит ли это проблему.
- Проверьте сайт производителя. Проверьте веб-сайт производителя вашего ноутбука и телевизора на наличие обновленного программного обеспечения или драйверов.
- Проверьте настройки зеркального отображения экрана. Убедитесь, что дублирование экрана включено как на вашем ноутбуке, так и на телевизоре.
- Проверьте телевизор вручную. Дальнейшие действия по устранению неполадок см. в руководстве по эксплуатации телевизора.
Предположим, что ни один из этих шагов не решает проблему. В этом случае вам может потребоваться связаться с производителем вашего ноутбука или телевизора для получения дополнительной поддержки.





