Как ускорить работу Microsoft Edge в Windows 11/10
Microsoft Edge — один из лучших веб-браузеров, он быстрее большинства браузеров.
Но бывают случаи, когда Edge становится медленнее. Это может быть из-за какого-либо обновления или из-за того, что браузер со временем загромождается большим количеством кеша, файлов cookie и расширений.
Вот лучшие способы ускорить работу браузера Microsoft Edge в Windows.
Как ускорить Microsoft Edge
1. Обновите браузер Microsoft Edge.
Обновление браузера Microsoft Edge до последней версии — одно из первых действий, которые вам следует сделать, поскольку оно обеспечивает лучшую безопасность и исправление ошибок.
Он также добавляет новые функции и улучшает производительность браузера. Вот как обновить Microsoft Edge.
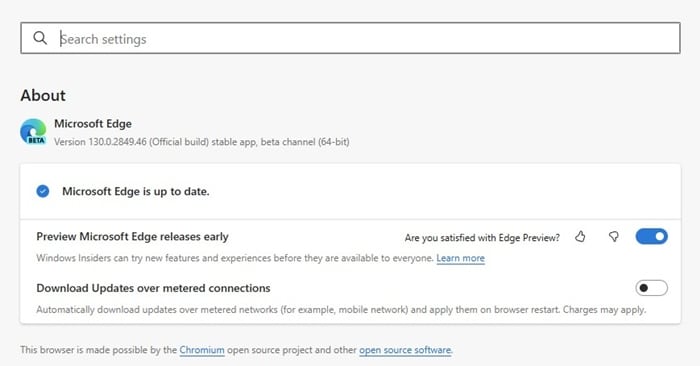
- Нажмите на три точки вверху справа.
- Перейдите к Помощь и обратная связь > О Microsoft Edge.
На экране «О Microsoft Edge» ожидающие обновления будут автоматически загружены и установлены.
2. Очистите кеш браузера и файлы cookie.
Когда вы просматриваете веб-страницы, браузер сохраняет данные, которые могут вызвать проблемы с производительностью и время от времени приводить к сбоям.
Очистка кеша и файлов cookie браузера Microsoft Edge может освободить место, устранить различные проблемы и повысить его скорость.
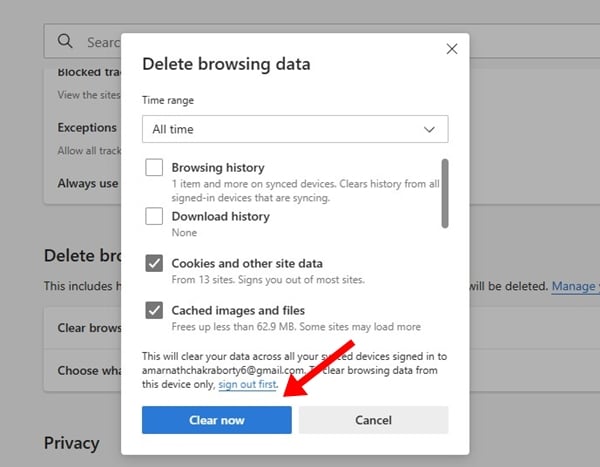
- Нажмите на три точки в правом верхнем углу.
- Выберите «Настройки» и переключитесь на Конфиденциальность, поиск и услуги.
- С правой стороны нажмите «Выбрать, что очистить».
- В приглашении Удалить данные просмотра выберите Все время на Временном диапазоне.
- Проверьте файлы cookie, кэшированные изображения и файлы и нажмите Очистить сейчас.
3. Отключите фоновые приложения.
Отключение фоновых приложений освободит ресурсы ЦП и ОЗУ вашего ПК, что может ускорить работу вашего компьютера.
Освобождение системных ресурсов позволит браузеру Microsoft Edge работать максимально эффективно, обеспечивая лучший запуск и стабильность.
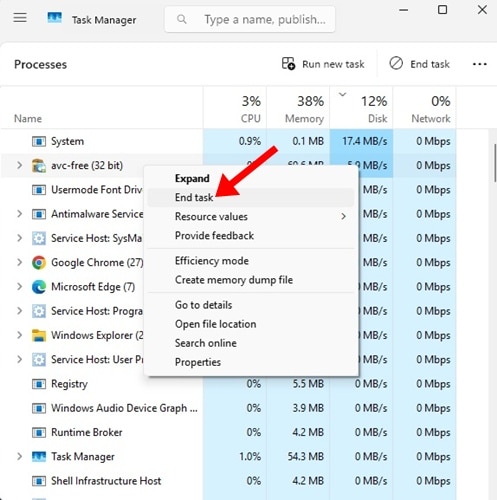
- Запустите Диспетчер задач на вашем компьютере.
- Теперь найдите приложения, которыми вы не пользуетесь.
- Щелкните правой кнопкой мыши по приложениям и выберите Завершить задачу.
4. Отключите предварительную загрузку страницы новой вкладки.
В Microsoft Edge есть функция «Предварительная загрузка страницы новой вкладки», которая загружает содержимое страницы новой вкладки в фоновом режиме, даже до того, как вы ее откроете.
Эта функция позволяет вам видеть быстрые ссылки, новости, изображения и т. д. на странице новой вкладки. Он работает в фоновом режиме и постоянно обновляет информацию.
Это влияет на производительность Microsoft Edge; следовательно, вам следует отключить его.

- Запустите браузер Microsoft Edge.
- Нажмите на три точки в правом верхнем углу и выберите Настройки.
- В настройках переключитесь на Старт, главная страница и новые ссылки.
- В разделе Страница новой вкладки отключите Предварительная загрузка страницы новой вкладки вариант.
После внесения изменений обязательно перезапустите браузер Microsoft Edge.
5. Выключите режим эффективности.
Предполагается, что режим эффективности в браузере Microsoft Edge позволит снизить энергопотребление за счет экономии ресурсов компьютера.
Из-за этого конкретного режима браузер иногда работает медленно. Поэтому лучше всего также отключить режим эффективности.

- Запустите браузер Microsoft Edge.
- Нажмите на три точки в правом верхнем углу и выберите Настройки.
- В настройках Edge переключитесь на Система и производительность.
- С правой стороны выключите переключатель Режим эффективности.
6. Включите аппаратное ускорение.
Аппаратное ускорение — это функция, которая заставляет веб-браузер перегружать ресурсоемкие задачи с процессора на графический процессор. Включение этого режима может значительно повысить производительность браузера.

- Откройте настройки Microsoft Edge и переключитесь на «Система и производительность».
- С правой стороны включите переключатель для Используйте аппаратное ускорение или Используйте графическое ускорение когда доступно.
7. Включите ускорение запуска
Start-up Boost — это функция, которая позволяет вам быстро перейти к просмотру веб-страниц. Когда эта функция включена, Microsoft Edge открывается быстрее.

- Откройте настройки Microsoft Edge.
- Переключитесь на Система и производительность на левой стороне.
- Справа включите переключатель Стартовый импульс.
8. Отключите расширения браузера.
Отключение расширений может творить чудеса, повышая скорость браузера Microsoft Edge. Отключение расширений снижает использование памяти, предотвращая сбои.
Слишком большое количество расширений также может замедлить загрузку страницы и сделать браузер менее стабильным. Поэтому лучше отключить их, если у вас слишком много расширений.

- Откройте браузер Edge и нажмите кнопку три точки меню.
- Выбирать Расширения > Управление расширениями.
- На странице «Расширения» отключите все установленные расширения.
9. Очистите DNS Microsoft Edge.
Если вы чувствуете, что Microsoft Edge необычно медленно загружает определенные веб-страницы, вы можете попробовать очистить Edge DNS. Вот как это сделать.
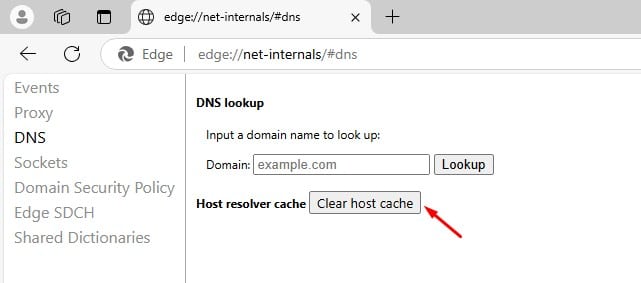
- Запустите браузер Microsoft Edge.
- В адресную строку вставьте указанный URL-адрес и нажмите Enter:
край://net-internals/#dns
- Перейдите на вкладку DNS.
- С правой стороны нажмите Очистить кэш хоста.
После внесения изменений перезапустите браузер Microsoft Edge.
10. Сброс Microsoft Edge
Если Microsoft Edge по-прежнему работает медленно на вашем ПК с Windows, пришло время сбросить настройки браузера Microsoft Edge до значений по умолчанию.
Однако имейте в виду, что сброс браузера Edge приведет к сбросу вашей стартовой страницы, страницы новой вкладки, поисковой системы и закрепленных вкладок. Он также отключит расширения и очистит временные данные.

- Запустите Microsoft Edge и откройте Настройки.
- На левой боковой панели переключитесь на Сбросить настройки.
- С правой стороны нажмите Восстановить настройки до значений по умолчанию.
- В ответ на запрос «Сбросить настройки» нажмите Перезагрузить.
Это несколько простых способов ускорить работу Microsoft Edge в Windows 11/10.
Вам следует внести эти изменения, чтобы улучшить работу браузера Edge.