Как создать нового пользователя в Windows 10 (без входа в систему)
Если вы используете компьютер совместно с несколькими другими пользователями, вероятно, на компьютере имеется достаточное количество учетных записей пользователей. Самая важная учетная запись на вашем компьютере — это учетная запись администратора, но что, если вы забудете пароль от этой учетной записи? Можно ли создать нового пользователя в Windows 10 без входа в учетную запись администратора?
Чтобы создать нового пользователя в Windows 10 без учетной записи администратора, вам необходимо перезагрузить компьютер с помощью установочного диска Windows, открыть командную строку и ввести несколько команд, чтобы обойти экран входа в систему. Кроме того, вы можете использовать стороннее приложение, например PassFab 4WinKey.
Создать нового пользователя без учетной записи администратора может быть немного сложно, но если вы выполните правильные шаги, все будет готово в кратчайшие сроки. Давайте рассмотрим этот процесс шаг за шагом, чтобы вы могли создать новую учетную запись пользователя на своем компьютере.
Как обойти логин при создании новой учетной записи Windows

Существует два разных метода обхода экрана входа в систему при создании новой учетной записи Windows: вы можете либо использовать командную строку и сделать это вручную, либо вы можете использовать стороннее программное обеспечение, чтобы сделать это за вас.
Давайте рассмотрим каждый вариант шаг за шагом:
Использование командной строки
Прежде чем вы сможете приступить к этому методу, вам нужно получить в свои руки Установочный диск Windows 10 (на Amazon).
Как только вы получите его, вы будете готовы выполнить следующие шаги:
- Вставьте установочный диск Windows 10 в свой компьютер. (Это будет либо реальный диск, либо USB-накопитель.)
- Включите компьютер со вставленным установочным диском. Это должно заставить ваш компьютер загрузиться в меню установки Windows.
- Как только вы увидите окно установки Windows, нажмите Shift + F10, чтобы открыть командную строку. (Примечание: на некоторых клавиатурах может потребоваться нажать клавишу FN, чтобы нажать F10. Это сделает полную команду Shift + FN + F10.)
- Введите эту команду: переместите d:\windows\system32\utilman.exe d:\ и нажмите клавишу Enter на клавиатуре.
- После этого также введите эту команду: скопируйте d:\windows\system32\cmd.exe d:\windows\system32\utilman.exe и снова нажмите Enter.
- Удалите установочный диск с вашего компьютера.
- Введите wpeutil reboot в командную строку, а затем снова нажмите клавишу Enter. Это должно привести к перезагрузке компьютера.
- На экране входа в систему щелкните Диспетчер утилит, чтобы снова открыть командную строку.
- Введите команду net user name password / add (замените слова «имя» и «пароль» на имя пользователя и пароль, которые вы хотите использовать с новой учетной записью), а затем нажмите Enter.
- Наконец, введите имя сетевых администраторов локальной группы /add (замените слово «имя» именем пользователя, которое вы установили на последнем шаге, и нажмите «Ввод» в последний раз.
После этого на экране входа в систему должна появиться новая учетная запись, которую вы только что создали. Теперь вы готовы просто войти в свою новую учетную запись и использовать Windows как обычно.
Использование стороннего приложения
Для второго метода вы можете использовать стороннее приложение, известное как PassFab 4WinKey. Эту программу можно использовать для создания нового пароля администратора, а также для восстановления пароля к другой учетной записи администратора. Для этого вам просто нужно выполнить следующие шаги:
- Загрузите PassFab 4WinKey с их Веб-сайт.
- Либо вставьте диск в дисковод вашего компьютера, либо вставьте флэш-накопитель в USB-порт вашего компьютера.
- Откройте PassFab 4WinKey и выберите устройство, которое вы указали на втором шаге.
- Дважды нажмите «Далее», и загрузочный ключ Windows 10 должен быть загружен на ваш диск или флэш-накопитель.
- Вставьте этот диск/флешку в заблокированный компьютер и нажмите F12, чтобы войти в BIOS. После этого включите USB в качестве первого варианта загрузки, а затем закройте BIOS и перезагрузите компьютер.
- Должно открыться окно PassFab 4 WinKey. Выберите вариант с надписью Windows 10 и нажмите «Далее».
- В варианте 2 выберите «Создать новую учетную запись», а затем нажмите «Далее».
- Создайте имя пользователя и пароль для новой учетной записи администратора, а затем нажмите «Создать».
- После создания учетной записи нажмите кнопку «Перезагрузить».
Теперь у вас должна быть новая учетная запись администратора, которую вы можете использовать. Вам просто нужно войти в эту новую учетную запись на стартовой странице.
Как переключить пользователей в Windows 10
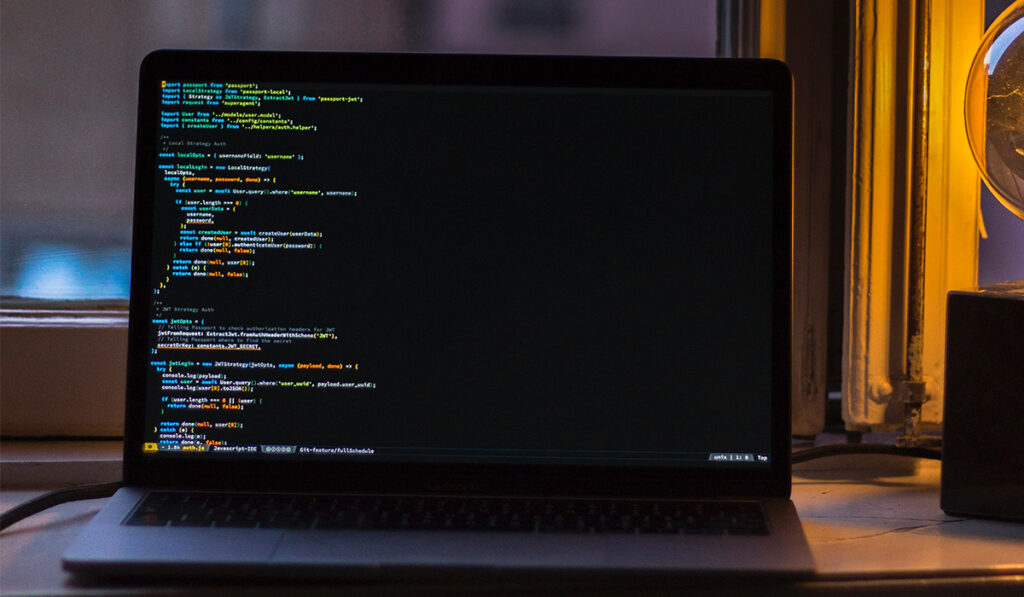
Переключение пользователей в Windows 10 — это простой процесс, который позволяет нескольким пользователям совместно использовать один и тот же компьютер, сохраняя при этом свои личные настройки, файлы и приложения. Вот как переключать пользователей в Windows 10:
- Сначала щелкните значок Windows в левом нижнем углу экрана или нажмите клавишу Windows на клавиатуре, чтобы открыть меню «Пуск».
- Щелкните значок своей учетной записи пользователя, расположенный в верхней части меню «Пуск». Откроется меню с такими параметрами, как «Выйти», «Заблокировать» и «Сменить пользователя».
- Нажмите «Сменить пользователя», чтобы увидеть список всех учетных записей пользователей, которые были настроены на компьютере. Если учетной записи пользователя, на которую вы хотите переключиться, нет в списке, нажмите «Другой пользователь» и введите имя пользователя и пароль для учетной записи.
- Выберите учетную запись пользователя, на которую вы хотите переключиться, и введите пароль пользователя, если будет предложено. Windows переключится на выбранную учетную запись пользователя, и вы сможете начать использовать компьютер в качестве этого пользователя.
- Чтобы вернуться к своей учетной записи пользователя, просто повторите процесс и выберите свою учетную запись из списка.
Важно отметить, что переключение пользователей не закрывает запущенные в данный момент приложения или программы. Они будут продолжать работать в фоновом режиме, и учетная запись пользователя, на которую вы переключитесь, сможет получить к ним доступ. Кроме того, для переключения пользователей могут потребоваться некоторые административные привилегии, особенно если учетная запись пользователя защищена паролем.





