Как найти скрытые файлы в Windows 10?
Вы пытаетесь получить доступ к файлу на ПК с Windows 10, но не можете его найти, хотя уверены, что он там есть? Файл может быть скрыт. Windows 10 позволяет пользователям скрывать файлы, папки и диски, чтобы защитить их от случайного удаления или изменения. Но как вы можете просмотреть эти скрытые файлы?
Чтобы просмотреть скрытые файлы, щелкните значок папки на панели задач. Выберите «Просмотр» в верхнем меню и установите флажок «Скрытые элементы» в раскрывающемся меню. Скрытые файлы теперь должны быть видны. В противном случае вы можете использовать параметры проводника, панель управления или реестр для настройки параметров.
Если вы не можете найти скрытый документ или папку на своем компьютере, не нужно паниковать. Доступ к скрытым файлам очень прост и почти не занимает времени. Давайте подробнее рассмотрим различные методы, которые вы можете использовать для поиска скрытых файлов в Windows 10.
Как показать скрытые файлы и папки в Windows 10
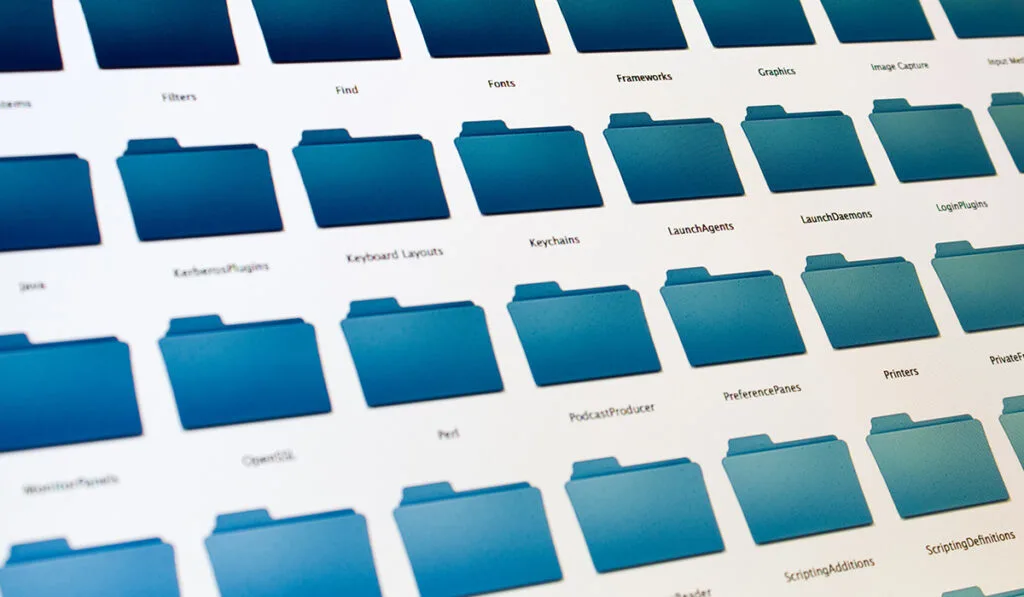
Некоторые файлы, папки и диски скрыты в Windows 10, чтобы защитить их от случайного удаления или изменения. Эти файлы обычно включают конфиденциальные системные файлы и папки, необходимые для правильной работы операционной системы.
Другие файлы и папки могут быть скрыты в целях безопасности или в организационных целях. Например, кто-то может скрыть свои конфиденциальные папки, если они используют компьютер совместно с другими пользователями.
В любом случае, вот четыре метода, которые вы можете использовать для отображения скрытых файлов, папок и дисков в Windows 10.
Способ 1: используйте проводник
Первый способ найти скрытые файлы и папки в Windows 10 — использовать Проводник. File Explorer — это встроенное приложение, позволяющее пользователям просматривать, управлять и упорядочивать файлы и папки, хранящиеся на их ПК. Для начала выполните следующие действия:
- Щелкните значок папки на панели задач или нажмите клавишу Windows + E на клавиатуре.
- Выберите «Просмотр» в верхнем меню.
- В раскрывающемся меню установите флажок рядом с пунктом «Скрытые элементы». Этот параметр обычно находится в правой части раскрывающегося меню.
Теперь вы должны видеть все скрытые файлы, папки и диски при открытии Проводника в Windows 10.
Способ 2: использовать параметры проводника
Другой способ изменить настройки проводника Windows 10 — перейти непосредственно к параметрам проводника. Для начала используйте следующие инструкции:
- В строке поиска введите «Параметры проводника». Нажмите на первый вариант, чтобы запустить его.
- Выберите «Просмотр» в меню в верхней части экрана.
- В разделе «Дополнительные настройки» перейдите к «Скрытым файлам и папкам».
- Установите флажок рядом с «Показать скрытые файлы, папки и диски».
- Нажмите кнопку «Применить», чтобы подтвердить изменения, и нажмите «ОК», чтобы закрыть окно.
Если вы следовали этим инструкциям, теперь у вас должен быть доступ к скрытым файлам, папкам и дискам в Windows 10.
Способ 2: используйте панель управления
Вы также можете получить доступ к параметрам проводника Windows 10 через панель управления. Для начала выполните следующие действия:
- В строке поиска введите «Панель управления». Нажмите на первый вариант, чтобы запустить его.
- Перейдите к разделу «Внешний вид и персонализация».
- После этого нажмите «Показать скрытые файлы» под «Параметры проводника».
- Установите флажок рядом с «Показать скрытые файлы, папки и диски».
- Нажмите кнопку «Применить», чтобы подтвердить изменения, и нажмите «ОК», чтобы закрыть окно.
Теперь вы должны видеть все скрытые файлы, папки и диски при открытии Проводника в Windows 10.
Способ 4: использовать реестр

Другой способ показать скрытые файлы в Windows 10 — использовать реестр. Реестр Windows — это центральная база данных, используемая операционной системой для хранения параметров конфигурации, параметров и установленных программ. Для начала используйте следующие инструкции:
- Нажмите одновременно клавиши Windows + R, чтобы запустить окно «Выполнить».
- Входить ‘regeditв поле и нажмите «Ввод».
- Выберите «HKEY_CURRENT_USER» в меню слева.
- Перейдите к следующему: Программное обеспечение> Microsoft> Windows> CurrentVersion> Explorer> Advanced.
- Установите значение «Скрытый» на 1. Это покажет скрытые файлы. Если вы укажете значение 2, скрытые файлы, папки и диски не будут видны.
- Вы также можете установить для ShowSuperHidden значение 1, чтобы отобразить защищенные файлы операционной системы. Если вы укажете значение 2, защищенные файлы операционной системы не будут видны.
Этот метод является наиболее интенсивным из всех представленных вариантов. Это может не подойти тем, у кого нет опыта в таких вопросах, так как изменение реестра Windows может вызвать серьезные проблемы с операционной системой или установленными программами.
Вместо этого используйте один из более доступных методов, перечисленных выше, для отображения скрытых файлов, папок и дисков в Windows 10.






