Простое руководство по сбросу пароля вашего iPad
Придет время, когда вам нужно будет изменить или сбросить пароль вашего iPad. Сегодня это всегда актуально благодаря инициативе Apple по обходу ввода кода доступа с помощью Face ID (ранее Touch ID на старых устройствах). Но как сбросить пароль?
Если вы помните свой текущий код-пароль, перейдите в настройки своего устройства, затем «Face ID и код-пароль» и измените там код-пароль. Если вы забыли свой пароль, вам нужно будет попытаться восстановить заводские настройки устройства.
Ваш секретный код — это основной пароль учетной записи для вашего устройства, удостоверения личности, магазина приложений, приложений, подписок и ряда других приложений и служб, связанных с устройством. Важность вашего пароля невозможно переоценить.
Как сбросить пароль (если вы знаете, что это такое)
Если вы знаете свой пароль и просто пытаетесь изменить или модифицировать его… выполните шесть шагов ниже. Как всегда, вы можете сделать резервную копию своих данных, прежде чем вносить какие-либо изменения в свое устройство. Вы можете создать резервную копию своего iPad через iTunes (на компьютере) или iCloud на своем iPad (или компьютере).
- После разблокировки iPad перейдите в приложение «Настройки». Если вы никогда не использовали приложение «Настройки», оно представляет собой серую шестеренку с черным фоном (такая же цветовая схема, что и приложение «Камера»).
- Прокрутите вниз, пока не найдете Face ID и пароль. Это также может отображаться как Touch ID и код-пароль или код-пароль.
- Вам будет предложено ввести текущий пароль. Если вы знаете свой текущий пароль, введите его здесь.
- Прокрутите вниз, чтобы изменить пароль. Это предложит вам еще раз ввести текущий код доступа. Введите снова здесь.
- Отсюда вы сможете создать новый шестизначный пароль. Вы также можете нажать «Параметры пароля», которые предложат дополнительные параметры формата, например, 4-значный цифровой код или буквенно-цифровой код.
- Вам будет предложено еще раз ввести пароль и подтвердить его. Готово!
Как сбросить пароль, если вы его забыли

Если вы здесь, знайте, что мы все были там. Это может быть результатом смены устройства или несчастного случая; в любом случае два метода, описанные ниже, помогут вам сбросить пароль. Вы можете сбросить настройки через iTunes (или Finder) на компьютере или через Find My iPad.
Как восстановить заводские настройки iPad с помощью iTunes
Если у вас есть доступ к компьютеру, выполните следующие действия. Это вернет ваш iPad к заводским настройкам и удалит все данные, если сможете; сделайте резервную копию своих данных через iCloud или iTunes, прежде чем продолжить.
- Убедитесь, что ваш iPad в данный момент выключен. Если да, подключитесь к компьютеру. Если у вас установлен iTunes (на этом компьютере), то вы сэкономили себе на шаг.
- Если нет, загрузите iTunes, прежде чем продолжить, так как его можно использовать для резервного копирования вашего устройства. Это очень важно, если ваше устройство потеряно, повреждено, украдено или вы только что обновили его до нового устройства.
- Примечание. Если вы используете Mac, вам потребуется использовать Finder.
- Включите iPad.
- Когда ваш iPad подключится, переключитесь в режим восстановления. Это можно сделать, удерживая кнопки «Домой» и «Питание» (на старых моделях) или последовательно нажимая кнопки: нажмите/отпустите кнопку увеличения громкости, затем нажмите/отпустите кнопку уменьшения громкости, а затем удерживайте кнопку питания (на новых моделях).
- В iTunes или Finder вам будет предложено восстановить или обновить iPad. Щелкните Восстановить.
Это вернет ваш iPad к заводским настройкам, удалит ваши данные и предложит вам создать новый пароль. Восстановите свои данные с помощью резервной копии, если ранее была создана резервная копия.
Как восстановить заводские настройки iPad с помощью Find My iPad
Этот метод сброса пароля потребует использования компьютера с подключением к Интернету. Как всегда, убедитесь, что вы сделали резервную копию своих данных (если это возможно).
- Перейти к www.icloud.com через веб-браузер.
- Войдите в iCloud. В зависимости от вашего выбора при настройке iPad у вас может быть настроена двухфакторная аутентификация.
- Следуйте инструкциям, пока не войдете в свою учетную запись iCloud.
- Нажмите на опцию «Найти iPad». Это также может появиться как «Найти меня» или «Найти iPhone».
- Появится карта с несколькими вариантами для выбора. Здесь вы найдете все свои устройства, предметы и людей, на которых вы подписаны.
- Перейдите к «Устройствам» и найдите свой iPad в списке. Это будет имя по умолчанию (iPad) или ваш предыдущий выбор.
- Выбрав свой iPad, выберите «Стереть iPad».
- Ваш iPad будет восстановлен до заводских настроек, что позволит вам создать новый пароль. Убедитесь, что ваш iPad подключен к сети и заряжается на время этого последнего шага. Последнее, что вы хотели бы, чтобы ваш iPad потерял питание и умер до завершения процесса.
- Восстановите свои данные (если ранее были созданы резервные копии), и все готово.
Что делать, если устранение неполадок не работает
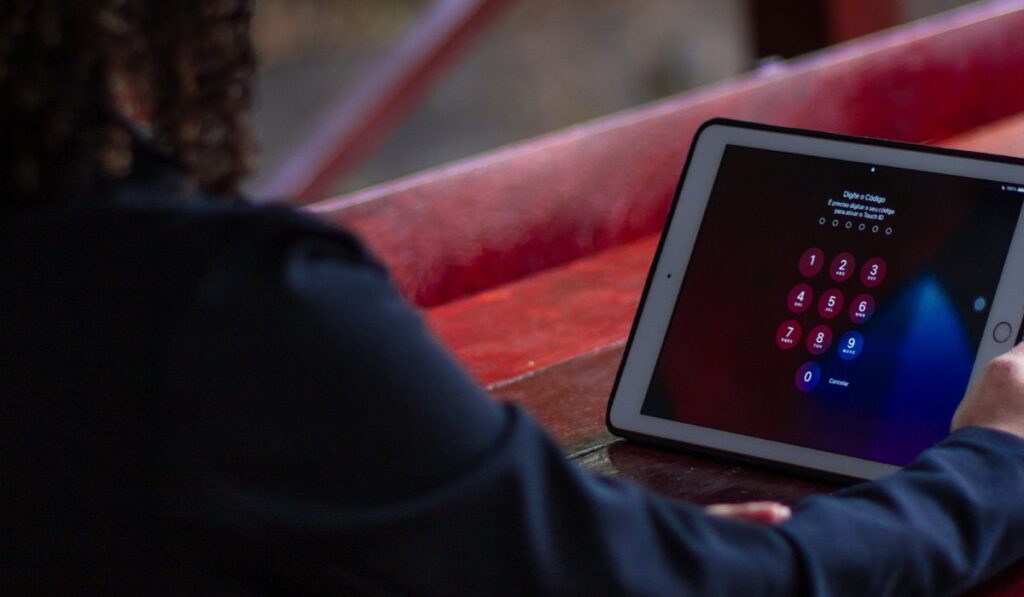
Надеюсь, описанные выше шаги помогли вам сбросить пароль… если нет, вам понадобится помощь обученного представителя Apple. Конечно, вы можете попробовать передать свой iPad своему оператору связи или стороннему продавцу, но если ничего не помогает, они вернут вас обратно в Apple.
Но вы можете пропустить этот шаг и работать напрямую с Apple. Это можно сделать, посетив местный розничный магазин Apple.
При желании вы можете связаться со службой поддержки Apple на их веб-сайте: https://support.apple.com. Здесь вы можете пообщаться с представителем Apple и получить совет относительно дальнейших действий.






