Можете ли вы подключить свою колоду Steam к ноутбуку?
Если вы ищете захватывающий игровой процесс на большом экране или ваш компьютер только что испустил дух, вам может быть интересно, можно ли подключить Steam Deck к ноутбуку. Это вообще возможно?
Вы можете подключить Steam Deck к ноутбуку, настроив прямое соединение HDMI через карту захвата. Вы можете использовать свой ноутбук в качестве экрана дисплея с этим обходным решением, в то время как Steam Deck действует как контроллер. Это отличный вариант для тех, кто пытается транслировать игровой процесс из Steam Deck.
Но вам нужно будет подготовить правильные инструменты. В дополнение к кабелям HDMI и карте захвата вам также понадобится адаптер USB-c-HDMI или док-станция, поскольку Steam Deck имеет только порт USB-c. Тот же метод работает для подключения Steam Deck к планшетам или аналогичным устройствам. Если это звучит как план, давайте подробно рассмотрим, что вам нужно и как это сделать.
Можно ли подключить Steam Deck к ноутбуку?

Да, подключить колоду Steam к ноутбуку можно, но это не так, как подключение к ПК. Обычно Steam Deck имеет функцию удаленного воспроизведения, которая дает вам возможность играть в игры из вашей библиотеки Steam на другом устройстве через домашнюю сеть.
К сожалению, большинство ноутбуков не поддерживает внешний видеовход, необходимый для работы удаленного воспроизведения. Таким образом, ваш единственный вариант — использовать карту захвата с ноутбуком и подключить ее к Steam Deck с помощью кабеля HDMI.
Таким образом, ноутбук будет работать только в качестве потокового экрана, а все управление игрой будет выполняться в Steam Deck или через периферийные устройства, подключенные к консоли напрямую.
Преимущества подключения Steam Deck к ноутбуку
Хотя этот обходной путь требует дополнительных усилий и аппаратного обеспечения, некоторые преимущества могут оправдать ваши усилия.
- Нет необходимости в сетевом подключении: поскольку это прямое кабельное соединение, вам не нужно беспокоиться о проблемах с сетью или низкой скорости, влияющих на передачу видео на экран компьютера.
- Лучшее качество потоковой передачи. Хорошая карта захвата может обеспечить гораздо лучшее качество потоковой передачи, чем большинство программ для потоковой передачи, что делает процесс более плавным и приятным в целом.
- Удобно для путешествий: ноутбуки гораздо более портативны, чем Steam Deck, поэтому вы можете легко взять с собой свою библиотеку Steam и воспользоваться функцией удаленного воспроизведения, находясь в пути.
- Экономичность: если у вас уже есть ноутбук и вы не хотите вкладывать средства в отдельный компьютер для игр, подключение Steam Deck может быть более экономичным решением.
- Удобно: поскольку ваш ноутбук будет экраном потоковой передачи, вы можете играть через периферийные устройства, такие как клавиатуры и мыши, подключенные к вашей колоде Steam, что более удобно для определенных игр.
Как подключить колоду Steam к ноутбуку
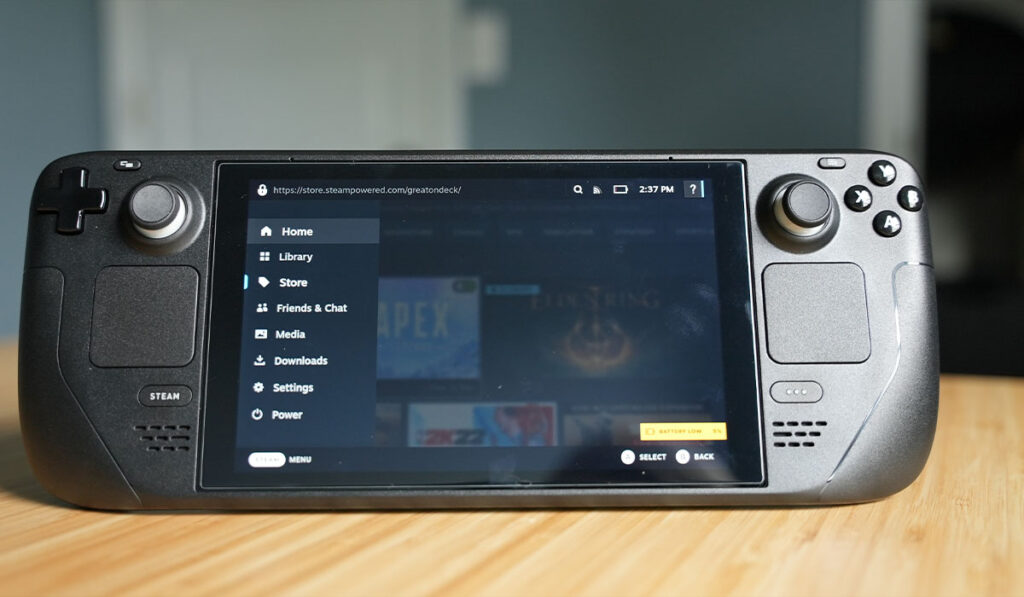
Следуйте этому пошаговому руководству, чтобы настроить проводное соединение между Steam Deck и ноутбуком.
Шаг № 1: Настройте адаптер USB-c на HDMI в Steam Deck
Steam Deck имеет только порты USB-c, поэтому вам необходимо использовать адаптер USB-C-HDMI или док-станцию, например Концентратор Dockteck USB C (на Amazon). Подключите его к порту USB-c деки и подключите один конец кабеля HDMI к адаптеру.
Шаг № 2: подключите кабель HDMI к карте захвата к ноутбуку
Теперь возьмите другой конец кабеля HDMI и подключите его к входному порту HDMI на карте захвата. Затем возьмите другой кабель HDMI и подключите один конец к выходному порту HDMI на карте захвата, а другой — к порту HDMI на ноутбуке.
Затем подключите USB-разъем карты захвата к USB-порту вашего ноутбука. Возможно, вам придется перезагрузить ноутбук, чтобы убедиться, что драйвер карты захвата установлен правильно.
И если вы не уверены, что мы подразумеваем под картой захвата, проверьте эта модель (на амазоне) – это инструменты, используемые для приема сигнала HDMI, Любые сигнал HDMI и «захватите» его в записанный видеофайл или потоковый файл на вашем компьютере.
Шаг № 3. Установите программное обеспечение для потоковой передачи на свой ноутбук
Как только оборудование будет готово, настройте программное обеспечение для потоковой передачи для подключения к выходу дисплея ноутбука. Эти программы обычно поставляются с вашей картой захвата, но любое программное обеспечение для потоковой передачи с веб-камеры должно работать.
Запустите или установите необходимое приложение и следуйте инструкциям на экране для потоковой передачи с источника HDMI. Вы также можете изменить качество потоковой передачи и другие параметры, чтобы получить максимальную производительность от оборудования вашего ноутбука.
Как только это будет сделано, вы сможете сразу начать сеанс удаленной игры в Steam Deck. Помните, что все элементы управления игрой будут осуществляться в Steam Deck или через подключенные периферийные устройства.
Резюме
Если вы любите играть на большом экране, но не хотите вкладывать средства в отдельный ПК для своих любимых игр, ваш ноутбук может быть вашим лучшим вариантом.
Все, что вам нужно сделать, это подключить Steam Deck к карте захвата, а затем к ноутбуку с помощью кабеля HDMI. Таким образом, вы можете наслаждаться играми на большом экране без каких-либо проблем с сетью.
