Как выключить ноутбук (Mac и ПК)
Выключение ноутбука немного отличается от традиционного компьютера. Мало того, что кнопка питания находится в другом месте, но в компьютерах без явной кнопки питания может быть сложно выключить компьютер, когда экран или курсор завис.
Если вы не можете выключить ноутбук традиционным способом, используйте сочетание клавиш. В MacBook самый быстрый способ — нажать и удерживать кнопку питания. Для ПК вам нужно нажать и удерживать Ctrl + Alt + Del, чтобы вызвать меню, позволяющее завершить работу.
Вам интересно, есть ли дополнительные способы выключения ноутбука? Если да, давайте посмотрим на все доступные сочетания клавиш и есть ли разные ситуации, когда вы должны использовать каждое из них.
Как выключить MacBook

Есть много разных способов выключить MacBook. Но если вы знаете только один метод, а с вашим компьютером что-то пошло не так, то рекомендуется попробовать второй, чтобы посмотреть, решит ли он вашу проблему.
Использование клавиатуры
Иногда ваш ноутбук может не всегда работать должным образом. В этих случаях вы не сможете использовать трекпад для выключения компьютера и должны искать альтернативу.
Ниже приведены альтернативные способы выключения MacBook. Имейте в виду, что эти методы не сохранят вашу работу, и вы можете потерять любое окно, в котором работали. Они предназначены только для ситуаций, когда метод трекпада не работает.
Сочетание клавиш
Единственное сочетание клавиш для MacBook — нажать и удерживать Command + Control + Option + кнопку питания, чтобы принудительно выключить ноутбук. Однако этот метод требует одновременного нажатия четырех кнопок, поэтому вы можете использовать метод кнопки питания, указанный ниже, для достижения тех же результатов.
Если вы хотите, чтобы ваш MacBook перезагружался после его выключения, это может быть более полезным, чем метод кнопки питания, и его можно выполнить, нажав просто Command + Control + кнопку питания.
Удерживайте кнопку питания
В крайних случаях вы можете принудительно выключить MacBook, нажав и удерживая кнопку питания, пока экран не станет черным. В этом случае вы потеряете всю свою работу, поэтому не выполняйте выключение с помощью этого метода, если ваш компьютер не отвечает на другие методы.
Использование трекпада
Самый простой способ выключить MacBook — использовать трекпад, поэтому, если он работает, выполните эту процедуру, чтобы выключить ноутбук.
- Начните с нажатия на значок Apple, который обычно находится в верхнем левом углу экрана.
- Переместите курсор вниз, чтобы завершить работу. Появится всплывающее окно с вопросом, уверены ли вы и хотите ли вы снова открыть окна после завершения работы.
- Сделайте свой выбор и нажмите Завершить работу.
- Подождите, пока экран не станет черным, прежде чем закрывать ноутбук; в противном случае у вашего компьютера могут возникнуть проблемы с включением в следующий раз, когда вы захотите его использовать.
Как выключить компьютер (Windows)
Большинство людей знают, как выключить компьютер с помощью указателя и меню рабочего стола. Однако может наступить момент, когда вы не сможете выключить компьютер традиционным способом из-за зависшего экрана или сломанной клавиши на клавиатуре.
В любом случае, мы собрали все методы, которые вы можете использовать для выключения компьютера, независимо от того, в какой ситуации вы можете оказаться.
Использование клавиатуры
Есть несколько способов выключить компьютер с помощью клавиатуры. Прежде чем попробовать какой-либо из этих методов, сохраните свою работу и закройте все программы (если это возможно).
Alt+F4
Alt+F4 — это комбинация клавиш, с помощью которой можно закрыть любое приложение на рабочем столе. Если все приложения закрыты, его можно использовать для перезагрузки компьютера.
Когда вы находитесь на рабочем столе без открытых приложений и нажимаете Alt + F4, вы увидите всплывающее окно с вопросом, что вы хотите сделать. Если можете, используйте мышь, чтобы выбрать предпочитаемый вариант (выключение), затем нажмите «Ввод».
Вам нужно будет попробовать другой метод выключения, если вы не можете использовать трекпад или не видите всплывающее окно.
Ctrl+Alt+Del
Ctrl+Alt+Del, пожалуй, самый известный способ выключения ПК, и легко понять, почему. Этот метод выключит ваш компьютер независимо от того, с какой проблемой вы можете столкнуться.
Нажмите все три клавиши на вашем компьютере одновременно, и вы должны увидеть всплывающее окно с различными параметрами, такими как «Завершение работы» и «Перезагрузка».
Если вы можете, выберите «Выключить». В противном случае просто нажмите «Enter», чтобы начать процесс.
Win+X
Этот метод менее популярен, чем два других, но его все же можно использовать для выключения компьютера в случае безвыходной ситуации. Нажмите обе эти клавиши одновременно, и вы увидите меню сбоку экрана.
Если вы можете использовать трекпад, выберите выключить с помощью курсора. Если трекпад не работает, нажмите букву U два раза, чтобы начать последовательность выключения.
Использование трекпада
Если ваш трекпад работает, вы можете быстро выключить компьютер, войдя в меню питания. Тем не менее, сохранить всю свою работу лучше перед использованием следующего метода.
- Начните с нажатия кнопки окна в нижней левой части большинства экранов ПК.
- Когда откроется меню, нажмите «Выбор питания».
- Просмотрите параметры и нажмите «Выключить», чтобы начать процесс выключения.
Вы также можете использовать этот метод с мышью, если она подключена к вашему ноутбуку.
Заключительные мысли о том, как выключить ноутбук
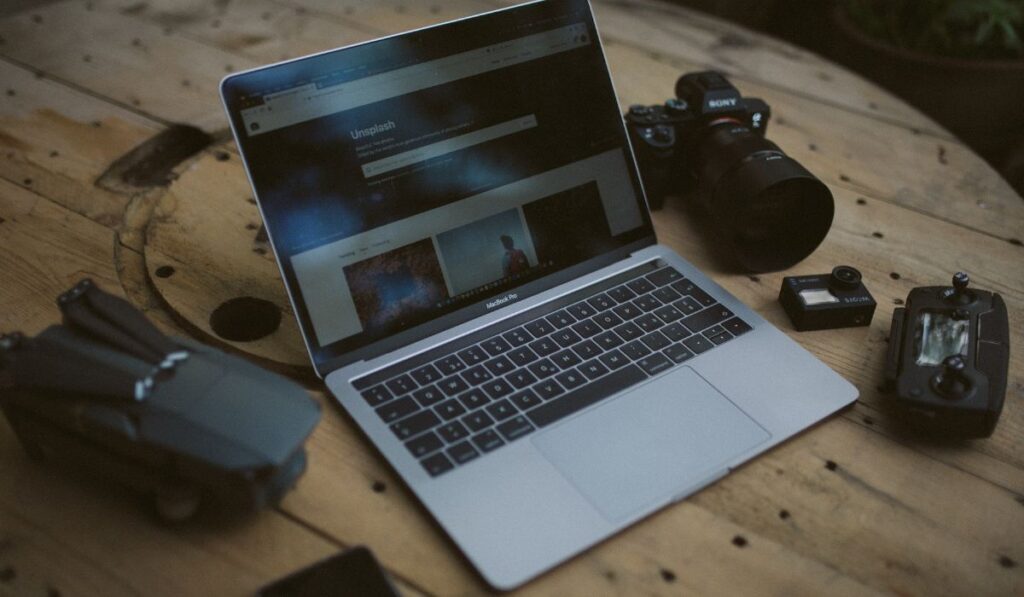
В целом, для вашего ноутбука будет лучше, если вы всегда будете выключать его с помощью курсора и меню выключения. Но в случае, если ваш трекпад или курсор завис, вы можете использовать несколько различных ярлыков. Просто не забудьте сохранить свою работу, если это возможно, потому что принудительное отключение или сброс настроек приведет к потере всей вашей работы!





