Как делать скриншоты на ноутбуке Thinkpad
Когда мы думаем о скриншотах, мы обычно ассоциируем их со своими смартфонами. Тем не менее, ноутбуки также являются устройством, которое люди обычно хотят использовать для создания снимков экрана. Так как же делать скриншоты на ноутбуке Thinkpad?
Есть несколько способов сделать снимок экрана на ноутбуке Thinkpad. Самый простой способ — нажать кнопку PrtSc или Printscreen. Вы также можете использовать инструмент «Ножницы», который позволяет аннотировать скриншоты. Вы также можете использовать инструмент «Ножницы», чтобы делать снимки меню на ноутбуке Thinkpad.
Скриншоты также подпадают под действие законов и правил, поэтому пока не сходите с ума, делая скриншоты. Давайте рассмотрим различные способы создания снимков экрана на ноутбуке Thinkpad и любую другую информацию, о которой вам может понадобиться знать, прежде чем делать это.
Различные способы сделать снимок экрана на ноутбуке Thinkpad

Скорее всего, ваш ноутбук Thinkpad работает под управлением Windows. Операционная система Windows предлагает несколько различных способов сделать снимок экрана, и с ней легче устранять неполадки, чем с другими операционными системами.
Метод печати экрана
Самый простой способ сделать скриншот на ноутбуке Thinkpad — нажать кнопку printscreen. Ключ будет называться «PrtSc». Если на вашем ноутбуке Asus такого ключа нет, обратитесь к руководству пользователя, чтобы узнать, указан ли ключ под другим именем.
Asus и другие производители часто наделяют функциональные клавиши второстепенными функциями. Например, если вы хотите ввести альтернативную функцию с клавиатуры, вы нажимаете клавишу Fn.
Кнопка экрана печати чаще всего расположена рядом с клавишами Ctrl и Shift в нижней левой части клавиатуры. По умолчанию эта кнопка не переключается под CapsLk (Caps Lock).
Вместо этого вы должны удерживать клавишу при использовании альтернативных функций клавиши. Когда вы закончите со скриншотом, всплывающее окно запросит информацию о печати. Затем вы выбираете формат JPEG и сохраняете изображение в папку с документами, чтобы скриншот не распечатывался.
Метод ножниц
Инструмент «Ножницы» предлагает больше гибкости, чем метод кнопки «Печать экрана». В последней версии инструмента для обрезки вы можете выбрать, что вы хотите сделать скриншотом, вырезать контент и многое другое.
Чтобы получить доступ к инструменту для обрезки, нажмите клавишу с логотипом Windows + Shift + S. Обратите внимание, что инструмент для обрезки работает по-разному в разных версиях Windows. Чтобы получить максимальную отдачу от инструмента и получить доступ ко всем его функциям, необходимо выполнить обновление до последней версии Windows.
Вот некоторые особенности инструмента для обрезки:
Простой выбор
Инструмент «Ножницы» позволяет легко захватывать что угодно на экране вашего устройства. Если у вас полноэкранная программа, инструмент для обрезки выпадет сверху экрана в виде компактного виджета.
Представленные варианты: прямоугольный режим, режим произвольной формы, оконный режим и полноэкранный режим. После того, как вы выбрали вариант скриншота, вы используете мышь или трекпад.
Когда выделение заканчивается или вы отпускаете мышь или трекпад на экране, фрагмент заканчивается. Вместо этого вы увидите всплывающее окно на панели уведомлений в левом нижнем углу. Отсюда вы можете открыть изображение, отредактировать его, а также сохранить или распечатать изображение.
Иногда вы не хотите отображать ничего, кроме окна, например электронной почты или браузера. Все, что вам нужно сделать, это выбрать оконный режим в интерфейсе инструмента для обрезки. При открытой опции наведите указатель на нужное окно и нажмите.
Аннотировать фрагмент
Если вам нужно добавить аннотации к снимку экрана, как это часто бывает у лекторов и преподавателей, есть простой способ сделать это с помощью инструмента «Ножницы». Более того, вам не нужно использовать сторонние приложения.
Все, что вам нужно сделать, это открыть инструмент для обрезки из вашего списка программного обеспечения. Список должен отображаться при нажатии клавиши Windows. Если нет, попробуйте запустить поиск из меню «Пуск». (Виндовс 10 или 11).
Когда вы используете полный инструмент для обрезки, это прямоугольное приложение с большим количеством функций, чем компактное меню. После того, как вы сделали снимок экрана, приложение снова появится с вашим снимком экрана в меню под параметрами. Под изображением вы увидите параметры редактирования и аннотации.
Сохранить фрагмент
В левом верхнем углу меню инструмента для обрезки вы увидите три точки, выровненные по вертикали. Нажмите на них, и откроется подменю. В этом подменю вы видите несколько вариантов. Две нижние опции — «сохранить» и «сохранить как».
Выбор подсказки «Сохранить» сохранит исходный фрагмент. Если вы предпочитаете сохранить исходное изображение, выберите команду «Сохранить как». Откроется окно, позволяющее переименовать файл изображения. Таким образом, когда вы выберете «сохранить», у вас все еще будет исходный и отредактированный фрагмент, который вы сохранили.
Поместите инструмент «Ножницы» на панель задач.
Если вы часто используете инструмент «Ножницы», открывать его каждый раз может быть непросто. К счастью, есть простое решение. Когда вы открываете программу, вы заметите, что ее значок появляется на панели в нижней части экрана. Панель называется панелью задач.
Одна из его лучших функций заключается в том, что вы можете щелкнуть правой кнопкой мыши любые значки и выбрать «закрепить на панели задач». Это включает в себя инструмент для обрезки. Так что теперь у вас есть быстрый и легкий доступ к программе ножниц.
Как сделать снимок экрана на планшетах Thinkpad
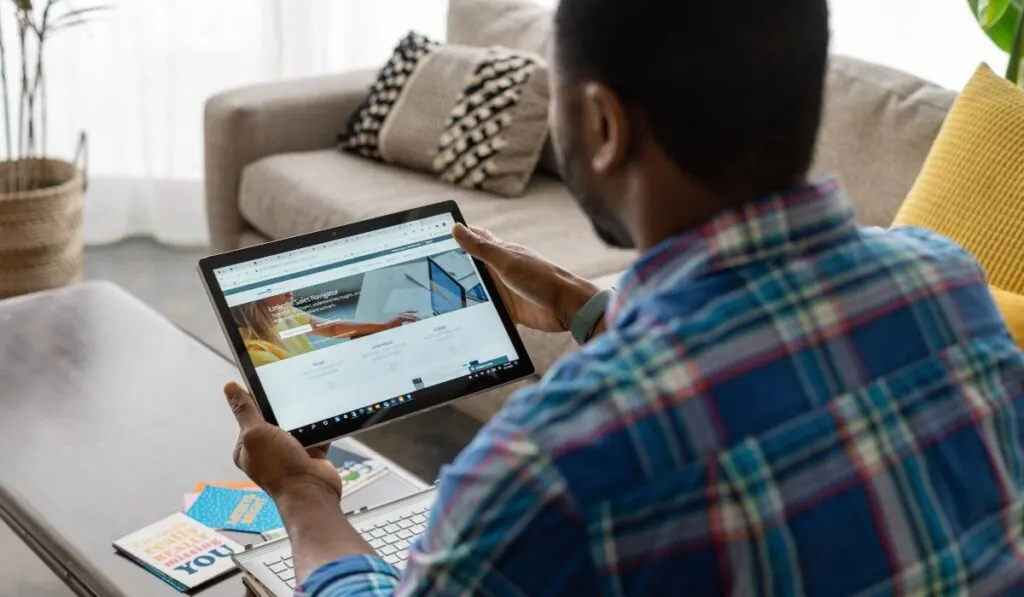
Если вам не нравятся два вышеуказанных метода, есть последний способ сделать снимок экрана. Однако обратите внимание, что этот метод предназначен для планшетов и может не работать с программным обеспечением Thinkpad Laptop.
Чтобы сделать снимок экрана, одновременно нажмите клавишу питания и клавишу уменьшения громкости и быстро отпустите. Вы должны увидеть скриншот в углу экрана. Однако вы также можете непреднамеренно отключить планшет, поэтому мы рекомендуем соблюдать осторожность при использовании этого метода.
Законно ли делать скриншоты?
Хотя в основном делать скриншоты разрешено, обратите внимание, что продажа работы, опубликованной кем-то другим, может считаться незаконной. Это означает, что вы должны делать скриншот только для личного использования. Также обратите внимание, что раскрытие чьей-либо личной информации для общественности, фишинг, вопиющая кража личных данных, доксинг и киберзапугивание считаются незаконными, поэтому никогда не делайте скриншоты конфиденциальной информации.
Советы по устранению неполадок
Пытаетесь заставить свой ноутбук Thinkpad сделать снимок экрана? У нас есть несколько советов по устранению неполадок.
- Обновите драйвер видеокарты, так как он может устареть.
- Попробуйте другой инструмент, если первый в этой статье не работает.
- Используйте внешнюю клавиатуру на тот случай, если подключенная клавиатура не работает должным образом.
- Если ничего не помогло, перезагрузите ноутбук!
Если, попробовав все это, вы все еще не можете сделать снимок экрана, возможно, пришло время обратиться за помощью к профессионалу.



![[Funcionando!] Как позвонить по скрытому номеру на Android](https://15u.ru/wp-content/uploads/2021/10/llamar-con-numero-oculto-android.jpgnocache1.jpeg)


