Быстрое исправление для Xbox Series X / S, которая постоянно отключается от WiFi
Для большинства геймеров стабильное подключение к Интернету — это все, и нет ничего хуже, чем постоянное отключение Xbox от WiFi во время игры. Итак, почему ваш Xbox Series X/S отключается от WiFi и как решить эту проблему?
Ваш Xbox может отключаться от WiFi из-за его диапазона WiFi или из-за помех от других устройств. Переключение на диапазон WiFi 5 ГГц может исправить это. Затем вы можете поэкспериментировать с перезапуском консоли и маршрутизатора и перемещать их так, чтобы они были ближе друг к другу.
Давайте подробнее рассмотрим эти возможные исправления и некоторые другие, чтобы вы могли наслаждаться играми на Xbox без перерывов. После небольшого устранения неполадок вы вернетесь в онлайн в кратчайшие сроки!
Почему ваш Xbox WiFi продолжает отключаться?

Если ваш Xbox Series X/S начинает постоянно отключаться от WiFi, это может быть связано с нестабильным подключением к Интернету, неисправным маршрутизатором или программной проблемой. Иногда плохое подключение вызвано аппаратными проблемами, но это бывает редко.
Эти консоли великолепны, и ими так весело пользоваться, но они делать со временем начинают выходить из строя, иногда неожиданно. Вы также должны следить за проблемами со звуком, которые могут возникнуть, или если он просто начинает работать медленнее и загружаться медленнее (что, вероятно, связано с вашей проблемой отключения WiFi), но сейчас давайте сосредоточимся на решении это проблема.
Вот наиболее распространенные причины отключения Xbox Series X/S от WiFi:
Проблемы с роутером
Во многих случаях проблема связана с маршрутизатором или подключением к Интернету, а не с консолью. Если ваш Xbox постоянно отключается от WiFi, проверьте, правильно ли работает маршрутизатор. Одним из первых признаков неисправного маршрутизатора является то, что он не обеспечивает стабильное соединение. Если ваш маршрутизатор неисправен, возможно, вам придется заменить его.
Иногда с маршрутизатором все в порядке, но его позиционирование может быть неправильным. Расположите маршрутизатор рядом с консолью для лучшего подключения WiFi. Лучше всего подключить маршрутизатор к Xbox через Ethernet-кабель (на Amazon) для более стабильной скорости соединения.
Проблемы с программным обеспечением на вашей консоли Xbox
В некоторых случаях программный сбой на Xbox Series X/S является причиной проблем с WiFi. Это часто бывает, когда настройки WiFi подключены к полосе 5,0 ГГц.
Хотя Microsoft утверждает, что работает над этой проблемой, единственным решением на данный момент является изменение настроек WiFi на вашей PS5. Мы обсудим это позже.
Проблемы с сервером
Если вы играете в игры, требующие подключения к Интернету, или игры, подключенные к Xbox Live, проблемы с подключением могут быть вызваны игровыми серверами.
Если игровые серверы выйдут из строя, вы отключитесь от игры. Ошибки сервера случаются редко, и большинство игровых компаний сообщают, когда их серверы отключаются на некоторое время.
Чтобы узнать, не является ли проблема с сервером причиной отключения от игры, проверьте состояние сервера Xbox Live или других игровых серверов. Вы также можете проверить, подключен ли ваш Xbox к WiFi. Если соединение работает нормально в других играх, возможно, это проблема с сервером конкретной игры.
Неисправное оборудование Xbox
В редких случаях сбой оборудования может привести к отключению Xbox Series X/S от WiFi. Это может быть неисправная сетевая карта, чип или другие проблемы, и вам придется отправить ее в ремонт.
Хотя маловероятно, что проблема с оборудованием вызовет проблемы с подключением вашего Xbox, на нее распространяется гарантия, поэтому не о чем беспокоиться.
Как исправить отключение Xbox Series X/S от WiFi?
В зависимости от причины проблемы существует несколько способов исправить Xbox Series X/S, которая отключается от WiFi. Сначала мы начнем с самых простых исправлений, а затем перейдем к более сложным.
Вот несколько исправлений для вашего Xbox Series X / S, отключающегося от WiFi:
1. Перезагрузите маршрутизатор
Если у вас низкая скорость соединения, нестабильный Wi-Fi или другие проблемы с подключением, решение часто состоит в том, чтобы просто перезапустить маршрутизатор. Просто отключите маршрутизатор Wi-Fi и удалите кабели.
Подождите 30 секунд, перезагрузите маршрутизатор и подключите кабели. Вы будете удивлены тем, как часто это решение вашей проблемы.
2. Перезагрузите Xbox
Если перезапуск маршрутизатора не устраняет проблемы с подключением, попробуйте перезапустить Xbox. Полностью выключите его (не в спящем режиме), подождите 30 секунд и перезапустите его.
Это должно решить большинство мелких сбоев и проблем с WiFi. Если и это не решит проблему с Wi-Fi, вам придется перейти к более продвинутым решениям.
3. Используйте, ИЛИ Отключитьдиапазон 5,0 ГГц на вашем маршрутизаторе (если вы его не используете)
Во-первых, если у вас есть доступный беспроводной диапазон 5 ГГц, вы должны подключить консоль к нему и посмотреть, поможет ли это. У нас есть отдельная статья, объясняющая, почему полосы 5 ГГц обычно лучше подходят для игр, и вы можете ознакомиться с ней для получения более подробной информации. Ноесли ты нет собираетесь использовать этот диапазон, то вы можете его выключить!
Хотя 5,0 ГГц обеспечивает лучшую скорость и более широкий диапазон, некоторые маршрутизаторы не обеспечивают самую стабильную полосу пропускания 5,0 ГГц. Попробуйте отключить диапазон 5,0 ГГц на роутере для более стабильного соединения. Для этого вам нужно будет получить доступ к настройкам вашего маршрутизатора на веб-сайте сетевого провайдера на Xbox и отключить там диапазон 5,0 ГГц.
Если вы хотите продолжать использовать диапазон 5,0 ГГц без проблем с WiFi, возможно, вам придется отключить WPA-2 на маршрутизаторе. Хотя это раскрывает ваше соединение, похоже, оно работает для некоторых пользователей Xbox.
4. Измените настройки DNS на вашем Xbox.
Иногда изменение DNS может улучшить стабильность вашего WiFi-соединения. Xbox будет использовать DNS маршрутизатора, но если с этим возникнут проблемы, вместо этого вы можете использовать другой DNS. Чтобы изменить настройки DNS на Xbox, выполните следующие действия:
- Перейдите в «Общие настройки» на Xbox.
- Нажмите «Настройки сети».
- Перейдите в «Дополнительные настройки».
- В разделе «Настройки DNS IPv4» выберите «Вручную». Введите DNS-номер канала, к которому вы хотите подключиться. Лучше всего использовать DNS от Google или Cloudflare, так как они пользуются наибольшим доверием.
Хотя изменение DNS может улучшить ваше соединение, оно также может иметь противоположный эффект, поэтому внимательно выбирайте DNS.
5. (Ядерный вариант) Замените маршрутизатор
Если проблема связана с вашим маршрутизатором, обратитесь к поставщику сетевых услуг и замените его. Перед заменой маршрутизатора выполните тщательную проверку сети, чтобы увидеть, являются ли проблемы с подключением общими или только с вашей Xbox. Если несколько устройств отключаются от WiFi, проверьте маршрутизатор.
Как вы делаете свой WiFi стабильным для игр?
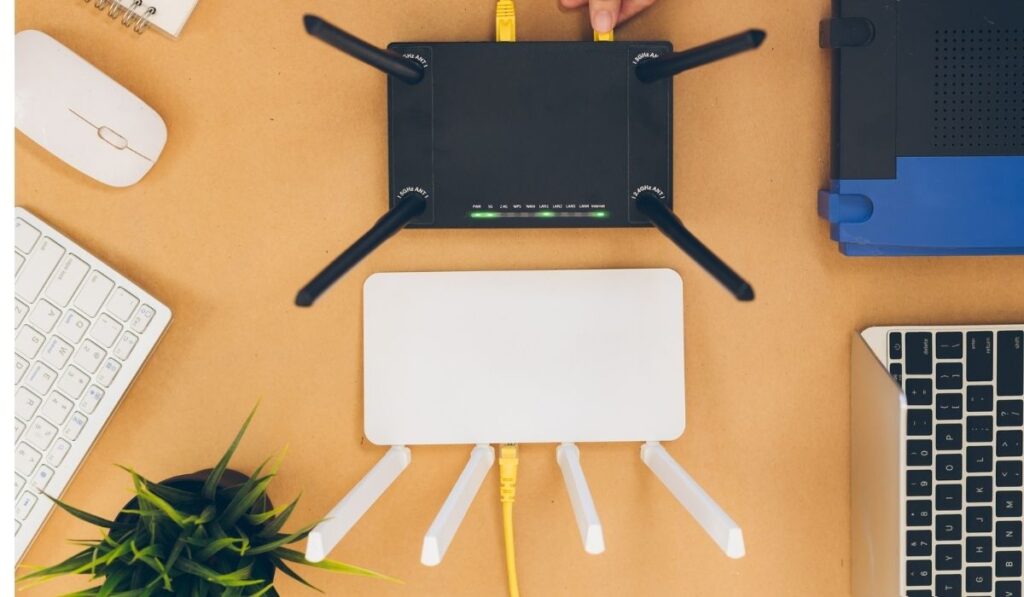
Чтобы сделать ваш Wi-Fi стабильным для игр, вам нужно разместить маршрутизатор в оптимальном месте, закрыть фоновые приложения, играть на локальных серверах или обновить соединение. Вот некоторые лайфхаки, которые вы можете использовать для повышения стабильности вашего Wi-Fi:
Поместите маршрутизатор ближе к Xbox
Хотя это не будет волшебным решением ваших игровых проблем, оно поможет улучшить скорость WiFi. Сигнал Wi-Fi более стабилен ближе к маршрутизатору, так как он находится в оптимальном диапазоне. Попробуйте разместить роутер в одной комнате с Xbox для стабильного соединения.
Играть на локальном сервере
Если вы играете в онлайн-игру с другими параметрами сервера, попробуйте подключиться к серверу, расположенному ближе к вам. Вы получите более плавный игровой процесс и лучший пинг. Однако это доступно не для всех онлайн-игр.
Закройте все фоновые приложения
Если у вас есть музыка или загрузка в фоновом режиме во время игры на Xbox, это повлияет на стабильность вашего интернет-соединения. Закройте все фоновые приложения и зарезервируйте загрузки на время, когда вы не играете.
Подключите маршрутизатор с помощью кабеля Ethernet
Если вы можете расположить маршрутизатор достаточно близко к Xbox, подключите кабель Ethernet непосредственно к консоли. Это лучший способ решить большинство проблем с Wi-Fi и снять нагрузку с Wi-Fi других устройств с вашего Xbox.
Получите лучшее подключение к Интернету
Если у вас возникли серьезные проблемы с Wi-Fi, пришло время изменить подключение к Интернету. Перейдите на более стабильную сеть, и ваши проблемы с Интернетом будут решены навсегда. В идеале вы должны выбрать сеть с низкой задержкой для лучшей стабильности.





