Xbox One не подключается к WiFi: руководство по устранению неполадок
Готовы ли вы погрузиться в новейшую многопользовательскую онлайн-игру, но ваш Xbox One просто отказывается подключаться к Wi-Fi? Отсутствие подключения к сети на вашей консоли может быть невероятно неприятно, особенно если вы хотите загружать новые игры, видеть, кто из друзей находится в сети, или играть в многопользовательские онлайн-игры. Итак, что вы можете сделать, чтобы решить эту проблему?
Чтобы решить проблему с подключением к Xbox One/WiFi, начните с выключения и включения консоли и беспроводного маршрутизатора. если ты Можно подключение, но сигнал ненадежен, рассмотрите возможность переключения на канал 5 ГГц или удаление других пользователей WiFi для уменьшения трафика. Если вы вообще не можете подключиться, попробуйте отключить фильтрацию MAC-адресов.
Если все другие решения не помогли, вы всегда можете попробовать использовать проводное соединение. Давайте рассмотрим возможные причины проблемы с сетью и то, что вы можете сделать, чтобы ее исправить, чтобы вы могли как можно скорее вернуться к сеянию хаоса со своими друзьями в игровом мире.
Xbox One не подключается к WiFi — возможные причины

Проблема с сетью Xbox One может быть сведена к трем возможным причинам:
Помехи и расстояние
Большинство проблем с Wi-Fi возникают из-за слишком большого расстояния между беспроводным маршрутизатором и консолью или из-за слишком сильных помех на частоте маршрутизатора.
Вы можете легко решить эту проблему, переместив роутер или консоль, переключившись на другое подключение или устранив источник помех.
Проблемы с сетевым оборудованием
Сетевое оборудование, такое как модемы и маршрутизаторы, также может быть причиной проблем с Wi-Fi на Xbox One. Чтобы это исправить, вам просто нужно выключить и снова включить сетевое оборудование.
Проблемы с Xbox One
Возможно, проблема в программном или аппаратном обеспечении вашей консоли. Если у вас неисправная беспроводная карта, вам может потребоваться отправить Xbox на ремонт.
Однако, если это простая проблема с программным обеспечением, перезапуск консоли обычно решает проблему.
Как исправить Xbox One, который не подключается к WiFi
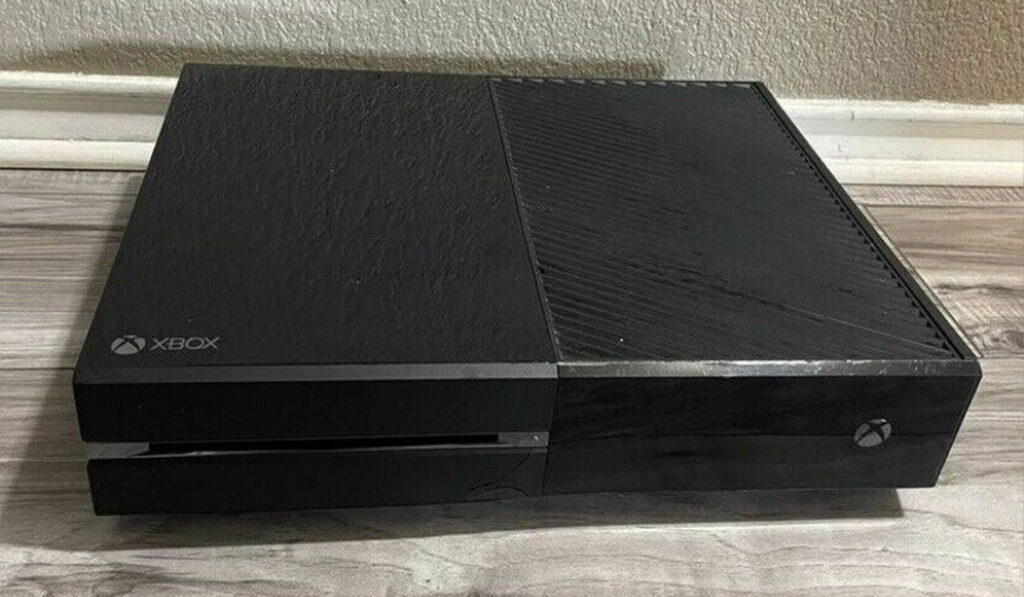
Проблемы с сетевым подключением обычно бывают двух типов:
- Не удается подключиться: ваш Xbox One не может подключиться или обнаружить вашу домашнюю сеть, не может установить стабильное подключение к Интернету или не может подключиться к службе Xbox.
- Плохое соединение: хотя ваш Xbox One может установить подключение к Интернету, существует несколько проблем с качеством соединения, таких как случайные разрывы соединения, низкая производительность и низкое качество потоковой передачи.
Если ваша консоль не может обнаружить вашу домашнюю сеть или отображает сообщение об ошибке «Не удается подключиться к вашей беспроводной сети», «Ваш протокол безопасности не работает» или «Произошла проблема с качеством сети», вам следует попробуйте следующие решения:
Проверьте SSID вашего маршрутизатора
Беспроводные маршрутизаторы передают свой SSID или имя сети каждые несколько секунд. Если ваш маршрутизатор не передает имя сети, ваш Xbox не сможет обнаружить беспроводную сеть.
Если у других беспроводных устройств такая же проблема с сетевым подключением, проблема связана с маршрутизатором, а не с консолью. Чтобы решить эту проблему, вам нужно проверить, передает ли ваш маршрутизатор правильный SSID.
Вы можете легко настроить и обновить маршрутизатор, следуя инструкциям, приведенным на веб-сайте производителя или в руководстве пользователя маршрутизатора.
После проверки SSID маршрутизатора измените настройки беспроводной сети консоли и введите SSID, передаваемый маршрутизатором.
Подтвердите пароль вашей беспроводной сети
- На ноутбуке или компьютере с ОС Windows щелкните поле поиска и введите «Панель управления».
- Выберите Панель управления, а затем выберите Сеть и Интернет.
- Выберите Центр управления сетями и общим доступом.
- Выберите имя своей сети, а затем выберите «Свойства беспроводной сети».
- Перейдите на вкладку «Безопасность» и установите флажок «Показать символы».
После проверки SSID и пароля вашей сети снова проверьте подключение. Вот шаги, которые вам необходимо выполнить:
- Нажмите кнопку Xbox на геймпаде, чтобы открыть руководство.
- Выберите Профиль и система.
- Выберите «Настройки», а затем выберите «Общие».
- Выберите Настройки сети.
- Нажмите «Проверить сетевое подключение».
Если проблема не устранена, перейдите к решениям, перечисленным ниже.
Выключите и снова включите консоль и сетевое оборудование
- Отключите кабель питания маршрутизатора на несколько минут. Если у вас также есть модем, отсоедините и его кабель питания.
- Перезагрузите Xbox One. Для этого удерживайте кнопку Xbox на геймпаде, чтобы получить доступ к Power Center. Выберите «Перезапустить консоль», а затем «Перезагрузить».
- Через несколько минут подключите модем и подождите, пока он не начнет нормально работать.
- Подключите маршрутизатор и подождите, пока все индикаторы состояния не загорятся должным образом.
- Проверьте подключение к сети. Если проблема не устранена, попробуйте следующее решение.
Отключить сторонние наушники
Сторонние гарнитуры используют для вещания ту же частоту, что и беспроводные маршрутизаторы, вызывая активные помехи. Чтобы определить, является ли гарнитура причиной проблем с сетью консоли, отключите ее от базовой станции гарнитуры. Затем попробуйте снова подключить Xbox One к Wi-Fi.
Устраните другие источники помех
Есть три типа помех, которые могут повлиять на ваше соединение:
- Активные помехи возникают, когда другие электронные устройства передают беспроводной сигнал или создают электромагнитные помехи. Активные помехи обычно вызываются микроволновыми печами, кондиционерами, беспроводными гарнитурами, беспроводными телефонными системами, беспроводными динамиками, печами, ЭЛТ-телевизорами, радионянями и другими беспроводными сетями.
- Пассивные помехи возникают, когда объекты препятствуют прохождению беспроводного сигнала, ослабляя и преломляя его. Такие материалы, как бетон, зеркала, медные и свинцовые трубы, оружейные сейфы, изоляция, плитка, штукатурка, картотечные шкафы и стекло, могут создавать пассивные помехи.
- Затухание происходит, когда беспроводной сигнал теряет силу по мере прохождения большего расстояния. Маршрутизаторы имеют определенный диапазон вещания, который зависит от устройства. Идеальное расстояние между маршрутизатором и Xbox One обычно составляет от 5 до 50 футов.
При устранении помех важно учитывать линию прямой видимости. Проведите воображаемую прямую линию от роутера к Xbox и постарайтесь избавиться от как можно большего количества точек помех вдоль этой линии.
Попробуйте переместить или отключить устройства, вызывающие помехи, либо переместить маршрутизатор или консоль, чтобы свести к минимуму расстояние и помехи. Как только вы устраните как можно больше источников помех, снова проверьте соединение.
Отключить фильтрацию MAC-адресов
Фильтрация MAC-адресов — это функция, предотвращающая доступ беспроводных маршрутизаторов к неавторизованным сетям. К сожалению, эта функция также может быть причиной проблемы с сетевым подключением вашей консоли.
Если вы включили фильтрацию MAC-адресов, попробуйте одно из следующих исправлений:
- Добавьте MAC-адрес Xbox One в список авторизованных маршрутизатора.
- Временно отключите фильтрацию MAC-адресов на маршрутизаторе и проверьте, сохраняется ли проблема с сетевым подключением.
Вот что вам нужно сделать, чтобы получить MAC-адрес вашего Xbox One:
- Нажмите кнопку Xbox на геймпаде, чтобы открыть руководство.
- Выберите «Профиль и система», а затем выберите «Настройки».
- Выберите Общие, а затем выберите Параметры сети.
- Выберите Расширенные настройки.
- Введите беспроводной MAC-адрес в авторизованный список маршрутизатора.
Вы можете изменить настройки фильтрации MAC-адресов вашего маршрутизатора, посетив веб-сайт производителя или руководство пользователя маршрутизатора. Перезагрузите маршрутизатор после изменения настроек, а затем снова попробуйте подключить Xbox к WiFi.
Проверьте ширину беспроводного канала
Большинство беспроводных маршрутизаторов используют ширину канала 40 или 20 МГц для передачи своих сигналов. На Xbox One лучше использовать настройку 20 МГц.
Инструкции по проверке ширины беспроводного канала см. в руководстве пользователя маршрутизатора или на веб-сайте производителя.
Проверьте на слабый уровень сигнала
Плохой уровень сигнала может привести к проблемам с подключением и снижению производительности игры. Вот что вам нужно сделать, чтобы определить мощность беспроводного сигнала:
- Нажмите кнопку Xbox на геймпаде, чтобы открыть руководство.
- Выберите «Профиль и система», а затем выберите «Настройки».
- Выберите Общие, а затем выберите Параметры сети.
- Нажмите «Проверить скорость сети и статистику».
На экране подробного состояния сети вы сможете увидеть уровень сигнала беспроводной сети (указанный в процентах). Уровень сигнала менее 20% считается низким и может привести к проблемам с сетью.
Если у вас плохой уровень сигнала, перейдите к следующему решению.
Улучшите мощность беспроводного сигнала
Есть несколько способов увеличить мощность беспроводного сигнала маршрутизатора. Рекомендуется перепроверить подробную статистику сети после использования каждого метода, чтобы увидеть, улучшился ли уровень сигнала и какое решение вызвало наибольшую разницу.
Это также поможет определить факторы (расстояние, дальность, помехи), лежащие в основе проблем с сетью.
Вот что вы можете сделать, чтобы улучшить уровень сигнала:
- Переместите маршрутизатор или модем на возвышенность и подальше от металлических предметов и стен. Кроме того, не держите консоль в шкафу, подставке для телевизора или развлекательном центре.
- Переместите консоль ближе к маршрутизатору или наоборот. В идеале сетевое оборудование следует размещать в центре дома.
- Попробуйте удалить все источники пассивных и активных беспроводных помех. Помехи могут ослабить сигнал беспроводной сети, что приведет к случайному отключению консоли от WiFi.
- Использовать беспроводной повторитель (на Amazon) для увеличения радиуса действия вашей беспроводной сети. Разместив беспроводной повторитель или удлинитель на полпути между консолью и маршрутизатором, вы сможете значительно повысить мощность сигнала.
- Если вы не можете переместить консоль ближе к маршрутизатору, попробуйте использовать внешний беспроводной мост. Это устройство будет принимать беспроводные сигналы, поэтому вы можете подключить Xbox к мосту с помощью проводного соединения.
Как только вы достаточно улучшите свой сигнал, попробуйте снова подключить Xbox к Wi-Fi, чтобы проверить, сохраняется ли проблема.
Измените тип шифрования вашей сети
Вам следует попробовать это исправление, только если вы видите на экране сообщение об ошибке «Ваш протокол безопасности не работает» или «Не удается подключиться к вашей беспроводной сети». Если вы получили какое-либо другое сообщение об ошибке, перейдите к следующему решению.
Большинство домашних сетей имеют три основных типа сетевого шифрования: WPA, WEP и WPA2. Попробуйте изменить метод шифрования вашего маршрутизатора, а затем проверьте, сохраняется ли ошибка сетевого подключения. WEP — наименее безопасный тип, поэтому используйте его только в крайнем случае.
Кроме того, убедитесь, что тип шифрования, настроенный на вашей консоли, соответствует методу шифрования вашей беспроводной сети. Если вы не знаете, как изменить тип шифрования маршрутизатора, обратитесь к веб-сайту производителя или к руководству пользователя маршрутизатора.
Установите проводное соединение
Чтобы определить, вызывает ли ваш беспроводной маршрутизатор проблемы с сетью вашей консоли, попробуйте установить проводное соединение с вашим маршрутизатором и проверьте, решает ли это проблему.
Вот что вам нужно сделать, чтобы напрямую подключить Xbox к маршрутизатору или любому другому сетевому оборудованию:
- Соедините консоль и маршрутизатор с помощью сетевого кабеля. Убедитесь, что вы определили расстояние между обоими устройствами, а затем выберите соответствующий кабель.
- Снова проверьте подключение к Интернету, перейдя в настройки сети, и посмотрите, сохраняется ли проблема.
Если ваш Xbox One подключается к Wi-Fi, значит, возникла проблема с беспроводным подключением. Вы можете попробовать решить проблему, обновив прошивку вашего роутера. Это также поможет исправить обрыв соединений и низкую производительность.
Вы можете загрузить и установить эти обновления встроенного ПО самостоятельно. Вам просто нужно напрямую подключить маршрутизатор к компьютеру с помощью Кабель Ethernet (на Amazon) и загрузите последний файл прошивки на роутер.
Если проблема с сетевым подключением не устранена даже после обновления прошивки, возможно, ваш маршрутизатор несовместим с вашей консолью Xbox One.






