Трюки для увеличения и уменьшения масштаба на экране вашего iPad
Увеличение и уменьшение масштаба на iPad может пригодиться во многих случаях, особенно если вы хотите поближе рассмотреть некоторые детали изображения или прочитать мелкий шрифт на веб-странице. Функция масштабирования работает не только для фотографий, но и для веб-страниц и других приложений, поддерживающих жест масштабирования.
Чтобы увеличить масштаб экрана, поместите большой и указательный пальцы на экран так, чтобы между ними было небольшое расстояние. Отодвиньте их друг от друга, чтобы увеличить экран. Сделайте наоборот, чтобы уменьшить масштаб. Вы также можете дважды коснуться одним пальцем или использовать функцию масштабирования.
Теперь Apple сделала увеличение и уменьшение масштаба довольно простым, так что вам больше никогда не придется щуриться. Давайте посмотрим, как вы можете увеличивать и уменьшать масштаб с помощью пальцев и как использовать функцию специальных возможностей масштабирования, прежде чем перейти к некоторым советам по устранению неполадок, если функция масштабирования не работает для вас.
Как вы увеличиваете и уменьшаете масштаб на своем iPad?
Вы можете уменьшить или увеличить определенные элементы в различных приложениях. Например, вы можете использовать масштабирование в приложении «Фотографии» или более подробно рассмотреть текст на веб-странице, открытой в Safari. Точно так же вы можете использовать эту функцию для увеличения экрана независимо от того, что вы делаете.
Хорошая вещь в масштабировании Apple заключается в том, что вы можете увеличить либо весь экран с помощью полноэкранного масштабирования, либо часть экрана с помощью масштабирования окна (в котором используется линза с изменяемым размером), либо только часть экрана, которая остается на месте с помощью фиксированного масштабирования. . Вы также можете использовать масштабирование с VoiceOver.
Использование пальцев для увеличения и уменьшения масштаба
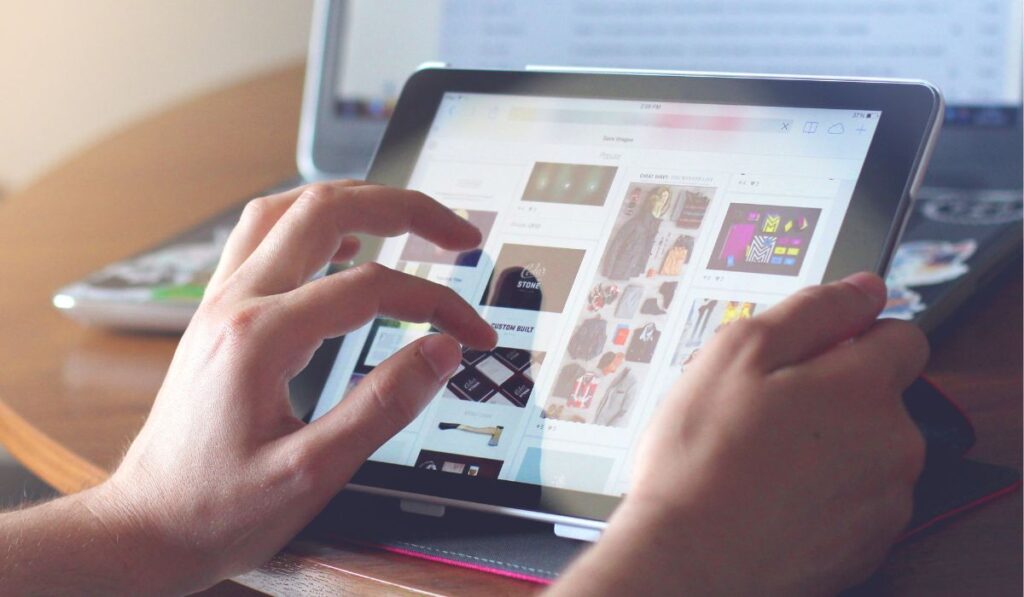
Есть два способа использовать пальцы для увеличения и уменьшения масштаба: вы можете свести или дважды нажать. Они работают для всех моделей iPhone и iPad, независимо от версии iOS.
Конечно, для увеличения и уменьшения масштаба можно использовать любые два пальца, но для большинства людей наиболее удобными являются указательный и большой пальцы.
Чтобы увеличить веб-страницу или фотографию:
- Поместите большой и указательный пальцы на экран, оставляя между ними крошечное пространство.
- Затем отодвиньте два пальца, чтобы увеличить расстояние между ними.
- Когда вы будете разводить пальцы, экран будет увеличиваться.
- Сделайте наоборот, чтобы уменьшить масштаб. Держите оба пальца прижатыми к экрану и двигайте их навстречу друг другу.
Точно так же вы можете дважды коснуться части экрана, которую хотите увеличить, одним пальцем. Затем сделайте то же самое с увеличенной частью, чтобы уменьшить масштаб.
Как использовать функцию доступности Zoom
В некоторых случаях функция масштабирования может не работать. Например, приложение может не поддерживать жест, или параметр таблицы стилей может препятствовать расширению страницы.
В таких случаях может пригодиться функция масштабирования в специальных возможностях iPad. Этот зум работает всегда, независимо от того, просматриваете ли вы фотографии или используете веб-страницу или приложение.
Эта функция не активирована по умолчанию, поэтому вам придется включить ее с помощью приложения «Настройки». Вот как:
- Откройте приложение «Настройки» и перейдите в «Общие».
- Затем перейдите в «Доступность» и нажмите «Увеличить».
- На следующем экране рядом с параметром «Масштаб» вы увидите переключатель. Нажмите на него, чтобы включить его.
- Как только вы активируете масштабирование, вы увидите увеличительное стекло.
- Нажмите и удерживайте полосу в нижней части окна масштабирования, чтобы перемещать ее и видеть увеличенные объекты. Кроме того, вы можете перетаскивать три пальца для перемещения по экрану.
- Дважды коснитесь любого экрана, который вы хотите увеличить, тремя пальцами, чтобы включить его. Сделайте то же самое, чтобы отключить его.
- Чтобы навсегда отключить эту функцию, коснитесь переключателя «Масштаб» в специальных возможностях, чтобы отключить ее.
Вы также можете найти ряд других параметров на странице настроек Zoom. Например, вы можете выбрать фильтр масштабирования, выбрать «Полноэкранное масштабирование» вместо «Оконное масштабирование», увеличить максимальное масштабирование и т. д.
Советы по устранению неполадок при увеличении и уменьшении масштаба

Если вы не можете увеличить или уменьшить масштаб экрана, вы можете сделать несколько вещей, чтобы попытаться решить проблему. Прежде чем что-либо делать, просто перезагрузите iPad. Иногда сбой может помешать работе функции, и ее перезапуск может решить проблему.
Функция масштабирования также может не работать, если ваш iPad перегревается. На самом деле iPad автоматически выключится, если перегреется. В этом случае дайте устройству остыть в течение 15-20 минут перед повторным включением. Как только он вернется к своей рабочей температуре, функция масштабирования должна продолжить работу.
Также убедитесь, что ваш iPad обновлен до последней версии iOS. Ошибка может помешать функционированию этой функции, и новое обновление может устранить эту ошибку. Поэтому, если доступно новое обновление, загрузите и установите его.