Руководство по загрузке фильмов для вашего MacBook
Хотя потоковые сервисы стали широко популярными за последние несколько лет, делая фильмы легко доступными в большинстве ситуаций, они не так удобны, когда нет подключения к Интернету или если кто-то действительно хочет иметь фильм. Вот где может пригодиться загрузка, хотя информация о том, как это сделать, не всегда широко доступна.
Существует несколько способов загрузки фильмов на MacBook, чтобы вы могли воспроизводить их без подключения к Интернету, включая загрузку напрямую с определенных потоковых сервисов (не все из них позволяют загружать на Mac) или загрузку фильма напрямую из легального источника в Интернете.
Давайте подробнее рассмотрим различные способы загрузки фильмов на MacBook и некоторые другие вещи, которые необходимо учитывать при этом.
Как скачать фильмы на MacBook
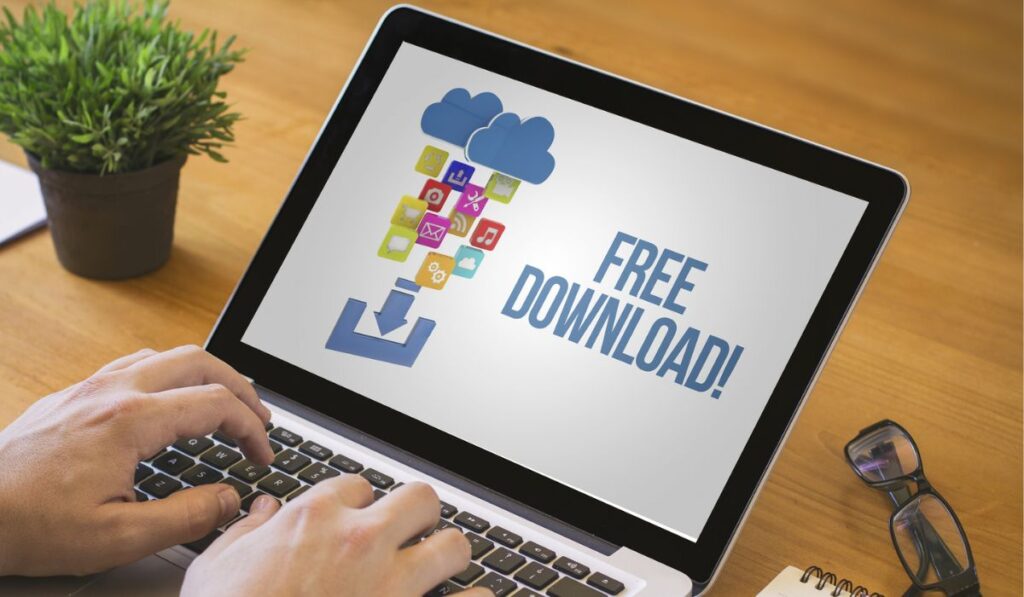
Существует несколько различных способов загрузки фильмов на Макбук (на Амазоне), хотя некоторые из них сложнее, чем другие. Выбранный вами метод будет зависеть от того, хотите ли вы фильмы бесплатно, и от того, сколько усилий вы готовы приложить для их получения.
Потоковые платформы
Один из самых безопасных и законных способов загрузки фильмов на MacBook — это использование потокового сайта. Если у вас есть подписка, например, на Hulu, то вы можете легко следовать их инструкциям, чтобы скачивать фильмы для последующего просмотра.
Единственная проблема заключается в том, что вы обычно ограничены устройством, на которое вы его загрузили. Вы не можете распространять фильм на другие устройства.
Только некоторые потоковые платформы предлагают эту функцию, и многие ограничивают ее определенными устройствами, где MacBook часто не включен. Например, Netflix, который разрешает загрузку на iPhone и iPad, не разрешает загрузку на Mac, потому что Apple предпочла бы, чтобы вы покупали или брали напрокат контент у них на их собственных платформах Mac (например, Apple TV).
Сайты для скачивания фильмов
Некоторые сторонние сайты позволяют вам ввести URL-адрес фильма в Интернете и загрузить его на свой компьютер. Преимущество этого в том, что у вас будет файл, и вы сможете отправить его на разные устройства и даже поделиться им с друзьями и семьей.
Тем не менее, некоторые сайты для скачивания фильмов могут быть опасными и заполнены мошенниками и хакерами. Всегда убедитесь, что вы изучаете сайт, который собираетесь использовать, вводя его в Google и просматривая учетные записи других пользователей.
Чтобы было ясно, это не рекомендация пиратствовать или иным образом красть фильмы и загружать их напрямую. Скорее, вы должны знать, что некоторые фильмы, ставшие общественным достоянием, могут быть буквально доступны для загрузки на YouTube или иным образом доступны для приобретения и хранения в автономном режиме на законных основаниях.
Apple TV
Другой способ загрузки фильмов на MacBook — использовать Apple TV. Apple TV предлагает широкий выбор фильмов и шоу, доступных для скачивания, но загвоздка в том, что они стоят денег. Если вы не возражаете против покупки фильмов, это отличный вариант.
Запись QuickTime
Вы также можете воспроизвести фильм на MacBook из Интернета и записать его с помощью QuickTime, выполнив следующие действия:
- Подключите ваш iPhone к вашему Mac через USB-кабель.
- Откройте QuickTime и выберите «Новая запись».
- Нажмите на стрелку рядом с кнопкой «Запись» и выберите запись с вашего iPhone.
- Найдите фильм на своем iPhone, который хотите записать, открыв службу потоковой передачи и нажав «Воспроизвести» примерно в то же время, когда вы нажмете «Запись» на своем ноутбуке.
- Остановите запись, когда фильм закончится, и сохраните файл.
Некоторые люди предпочитают делать это, а не загружать напрямую с сайта потоковой передачи, потому что, как и при использовании загрузчика фильмов, вы получаете файл — и это совершенно безопасно, поскольку вам не нужно загружать какое-либо программное обеспечение.
Как скачать фильмы на потоковых платформах
Если вы хотите загружать фильмы непосредственно с потоковых платформ, большинство из них делают это довольно легко, если вы используете телефон или планшет. Однако с ноутбуками многие из них очень строги и не позволяют загружать контент напрямую.
Как скачать фильмы с Netflix
Скачивание фильмов с Netflix разрешено только на определенных устройствах Apple, и, к сожалению, MacBook не входит в их число. Чтобы загрузить на MacBook с Netflix, вам придется использовать метод QuickTime или загрузчик фильмов.
Как скачать фильмы с Hulu
Загружать фильмы Hulu на MacBook намного проще, поэтому нет необходимости использовать метод QuickTime:
- Найдите меню поиска.
- В меню коснитесь фильтра «Загружаемые».
- Выберите, что вы хотите скачать.
Единственным недостатком этого является то, что не все фильмы на Hulu доступны для загрузки, поэтому вам, возможно, придется использовать другой метод для определенных фильмов.
Как скачать фильмы с Amazon Prime
Если у вас есть Amazon Prime, вы также можете загружать фильмы на свой MacBook, чтобы посмотреть их позже — хотя, как и в случае с Apple TV, это будет стоить денег. Хорошей новостью является то, что есть много доступных фильмов. В Amazon Prime есть почти все, поэтому вы не ограничены в выборе, если готовы платить.
Как скачать фильмы с HBO Max
HBO Max также позволяет пользователям MacBook загружать фильмы, но есть одна загвоздка. Вам разрешено иметь только тридцать загрузок одновременно, поэтому вы не можете создать большую автономную коллекцию — и, как и Netflix, он позволяет это только на телефоне или планшете, поэтому вам нужно использовать QuickTime или загрузчик фильмов, чтобы получить это на вашем MacBook.
Как использовать загрузчик фильмов
Поскольку многие потоковые сервисы ограничивают вас планшетами, такими как Amazon Fire (доступно на Amazon) и телефоны с доступными загрузками, использование загрузчика фильмов — один из лучших способов получить этот контент на вашем MacBook.
Первое, что вы должны сделать, это убедиться, что вы нашли законную программу. Конвертер видео MacX Pro это хороший выбор, но есть довольно много, которые работают. Вы можете сделать это, исследуя их.
К счастью, устройства Apple имеют хорошие системы безопасности, которые хорошо работают против вирусов, если вы допустили ошибку, но всегда лучше не рисковать.
Затем вы можете следовать инструкциям в программе. Обычно это включает в себя ввод URL-адреса видео и предоставление программе возможности проанализировать его, прежде чем предлагать его для загрузки. Затем вам нужно будет выбрать качество и формат видео, прежде чем продолжить его загрузку.
Убедитесь, что вы подумали о том, на каких устройствах вы хотите воспроизвести фильм (если это больше, чем просто MacBook), прежде чем выбрать формат видео. Вы также должны помнить, что чем выше качество, тем больше памяти он займет на вашем компьютере.
Сколько места для хранения на MacBook?
Большие видео — особенно качественные — являются одними из главных виновников того, что занимают много места на компьютере. Поэтому знание того, сколько места у вас есть на вашем MacBook, является ключом к тому, чтобы он мог хранить те фильмы, которые вы хотите загрузить.
Сколько места у вас есть, зависит от того, какая у вас модель компьютера. Разные MacBook поставляются с разным объемом памяти, поэтому убедитесь, что вы проверили свой, зайдя в «Об этом Mac» (чтобы найти его, щелкните значок яблока в верхнем левом углу экрана).
Затем вы можете перейти к хранилищу и посмотреть, сколько есть на компьютере и сколько у вас осталось.
Могу ли я обновить хранилище MacBook?
MacBook не позволяет легко обновить хранилище. Если вы обнаружили, что закончились, лучшее, что вы можете сделать, это купить внешнее запоминающее устройство, например Портативный внешний накопитель Seagate емкостью 1 ТБ (на Amazon)и хранить там фильмы. Вы должны убедиться, что запоминающее устройство совместимо с вашим MacBook, поскольку некоторые из них несовместимы.
Сколько памяти занимает фильм?

Объем памяти, который займет фильм, полностью зависит от качества, времени выполнения и формата видео. По большей части фильм стандартной четкости может занимать до 2 ГБ места, а фильм высокой четкости — до 4 ГБ.
Это означает, что вам нужно принять некоторые решения о качестве, которое вы можете выдержать, и о том, сколько фильмов вы действительно хотите иметь на своем MacBook.
