Руководство по удалению браузера Google Chrome
Google Chrome — это интернет-браузер высшего уровня, но, как и все остальное, у него есть свои недостатки. Хотя есть несколько способов исправить проблемы с Chrome, удаление браузера и его переустановка обычно решает большинство из них.
Чтобы удалить Google Chrome на Mac, найдите его в папке приложения и перетащите в корзину. Очистите корзину, чтобы безвозвратно удалить все данные, связанные с Chrome. На ПК перейдите в «Настройки», откройте «Приложения», затем найдите Chrome в разделе «Приложения и функции», щелкните его правой кнопкой мыши и выберите «Удалить».
Хотя для удаления Google Chrome требуется всего несколько щелчков мышью, стоит отметить, что браузер Chrome не будет удален, если надстройки, расширения и другие процессы все еще работают в фоновом режиме. Это руководство проведет вас через шаги по безопасному удалению Google Chrome.
Что такое Google Chrome?
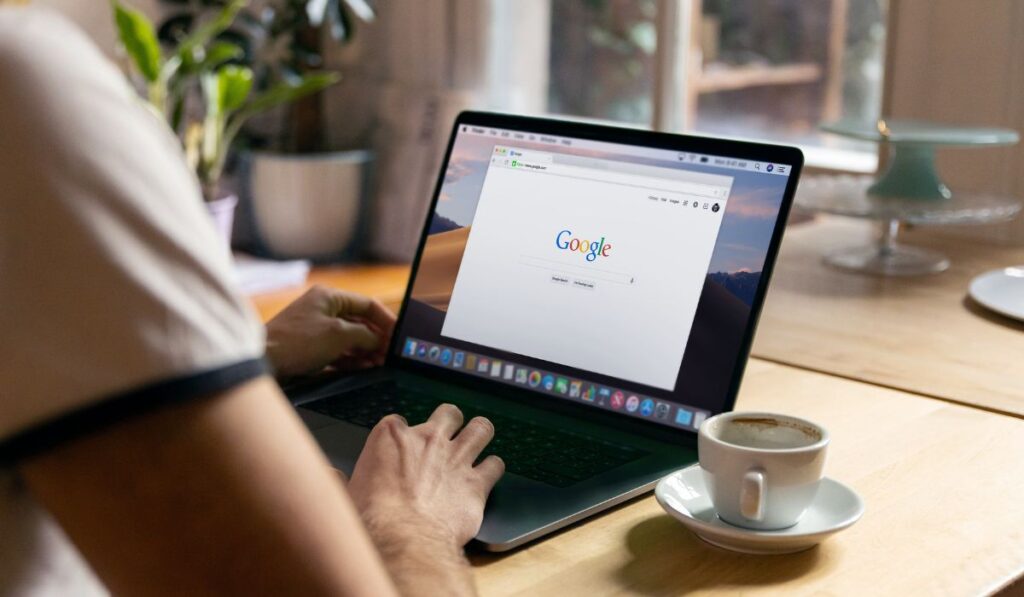
Проще говоря, Google Chrome — это веб-браузер, не путать с Google, который в первую очередь является поисковой системой. Веб-браузер — это прикладное программное обеспечение, выступающее в роли шлюза в Интернет. Он получает информацию из Интернета и отображает ее на вашем устройстве по вашему запросу.
Веб-браузеры необходимы для преобразования кодов и двоичных данных, найденных в Интернете, в удобочитаемую графику и тексты. Навигация в Интернете без веб-браузера невозможна, но это значительно сложнее и требует больше времени.
Google Chrome — это кроссплатформенный браузер, выпущенный в 2008 году технологическим гигантом Google. На сегодняшний день это самый популярный браузер с впечатляющей долей мирового рынка в 64%. Популярность Chrome в основном связана с его передовыми функциями:
Адресная строка
Адресная строка — это функция, предназначенная для повышения скорости поиска. Вы можете ввести веб-адрес или ключевое слово в строке поиска, чтобы получить желаемые результаты. Это устраняет необходимость посещать поисковую систему всякий раз, когда у вас есть поисковый запрос.
Темный режим
Темный режим — еще одна особенность Chrome. Это снижает риск перенапряжения глаз при слабом освещении и является эффективной функцией энергосбережения.
Синхронизация между устройствами
С помощью функции синхронизации вы можете обмениваться предпочтениями, темами, закладками и другими настройками на всех своих устройствах. Это особенно полезная функция для пользователей, которым нужно беспрепятственное взаимодействие между компьютером и телефоном.
Профили
Мы говорили о распространении ваших предпочтений и настроек на все ваши устройства, но вы можете сделать и наоборот. Вы можете установить определенные предпочтения для каждого из ваших устройств, создав профили. Это также упрощает совместное использование компьютера с другими.
Инкогнито
Google Chrome сам по себе является безопасным браузером, но функция инкогнито обеспечивает более продвинутые меры безопасности. Когда вы создаете приватный сеанс просмотра в режиме инкогнито, вся история просмотра, связанная с этим сеансом, будет автоматически удалена.
Трансляция рабочего стола или вкладки
Раньше вы могли перенести свою вкладку или рабочий стол на другой экран только с помощью специализированного программного обеспечения. Теперь это так же просто, как доступ к этой функции из меню Chrome.
Как удалить Google Chrome
Если все сделано правильно, удаление Google Chrome — это простой и понятный процесс. Независимо от того, удаляете ли вы свой браузер для устранения внутренней проблемы или просто для освобождения места, удаление браузера может решить несколько проблем. Вот как это сделать.
Как удалить Google Chrome на Mac
- Закройте Хром. Найдите значок Chrome в нижней части экрана, щелкните его правой кнопкой мыши и выберите «Выход».
- Найдите папку приложения и откройте ее, чтобы отобразить все установленные приложения. Найдите Chrome и перетащите его в корзину.
- Кроме того, вы можете использовать функцию «Поиск», чтобы найти Google Chrome. Щелкните его правой кнопкой мыши и выберите «Переместить в корзину» во всплывающем меню.
- Не забудьте очистить корзину, чтобы навсегда удалить все данные, связанные с Chrome.
Как удалить Google Chrome на ПК
- Для начала закройте все вкладки Chrome. Google Chrome не будет удален, если какая-либо из его вкладок все еще открыта.
- Откройте «Настройки» в меню «Пуск», затем нажмите «Приложения».
- Откройте «Приложения и функции» и нажмите Google Chrome.
- Щелкните правой кнопкой мыши Chrome и выберите «Удалить». Появится всплывающее сообщение с просьбой подтвердить. Нажмите «Подтвердить», чтобы начать процесс удаления.
Что делать, если Google Chrome не удаляется?
Chrome не удалит, если какие-либо связанные процессы или задачи все еще работают в фоновом режиме. Вот как решить эту проблему:
Отключить сторонние расширения:
- Откройте Google Chrome, нажмите «Расширения» и выберите «Управление расширениями».
- Отключите все расширения, отключив переключатель на каждом из них.
Закройте процессы Chrome:
- Откройте диспетчер задач и щелкните правой кнопкой мыши Google Chrome.
- Во всплывающем меню выберите «Завершить задачу».
Отключить фоновые приложения:
- Откройте Chrome, перейдите в «Настройки», затем выберите «Система».
- Оттуда отключите переключатель «Продолжить запуск фоновых приложений».
В крайнем случае вы можете выбрать специальный инструмент для удаления Google Chrome, который поможет вам удалить Chrome и любые связанные данные с вашего компьютера.
Можно ли переустановить Chrome после его удаления?

Переустановка Google Chrome после его удаления — простой процесс. Это можно сделать менее чем за десять минут. Процесс одинаков на всех типах компьютеров, но вот как это сделать на ПК:
- Используя другой браузер, посетите веб-сайт Chrome и загрузите установочный файл.
- Как только загрузка будет завершена, вам нужно будет решить, запускать ли ее или сохранять. Выберите «Сохранить», чтобы начать установку.
- Когда вас попросят разрешить приложению вносить изменения в ваше устройство, нажмите «Да». После этого Chrome автоматически откроется, после чего вам нужно будет войти в свою учетную запись Google.
- Если вы получили сообщение об ошибке, попробуйте следующее:
- Перезагрузите установочный файл
- Проверьте подключение к Интернету
- Узнайте, соответствует ли ваш компьютер системным требованиям
- Попробуйте автономный установщик
Вывод
Google Chrome может быть сложным прикладным программным обеспечением, но его пользовательский интерфейс адаптирован для среднего пользователя, не являющегося техническим специалистом. Тем не менее, удаление может быть легко выполнено при условии, что все шаги выполнены в точности. Отключение любых фоновых приложений и расширений должно решить все проблемы, препятствующие удалению.






