Руководство по полной очистке ноутбука
На первый взгляд компьютеры кажутся простыми. Вы получаете доступ к файлам и информации, и они отображаются так, как задумано. Будь то видео, изображения или текстовые файлы, все работает интуитивно понятным и удобным для пользователя способом.
Если вы хотите стереть данные с жесткого диска, начните с резервного копирования любых данных, которые вы не хотите потерять, на внешний жесткий диск. Затем следуйте инструкциям для вашего типа устройства. У большинства устройств Windows есть опция в меню запуска. Пользователи MacBook выключат устройство и нажмут Command-R.
Есть много причин, по которым вы можете захотеть стереть жесткий диск, например, продать компьютер или попытаться избавить его от вируса. Давайте рассмотрим все шаги, которые вы должны предпринять, чтобы правильно очистить свой ноутбук.
Что нужно сделать, прежде чем протирать ноутбук

Есть несколько причин, по которым вам может понадобиться стереть ноутбук. Чаще всего вы протираете ноутбук перед его продажей или передачей. Очистка ноутбука также является хорошим способом ускорить его работу и удалить нежелательное программное обеспечение.
В зависимости от причины, по которой вы протираете свой ноутбук, вам могут потребоваться разные действия.
Во-первых, убедитесь, что вы сохранили все важные данные. Вы также можете создать резервную копию данных или создать файл восстановления. Вы должны решить, следует ли удалить определенные файлы или стереть все ваши данные. Кроме того, вам нужно знать, как вы будете восстанавливать данные, которые могут зависеть от любого программного обеспечения, которое вы можете стирать.
Было бы лучше иметь каталог программного обеспечения, которое вы используете, особенно программного обеспечения, которое вам придется переустанавливать. Хотя у вас могут быть печатные копии некоторых программ, которые вы используете, может потребоваться загрузка других программ после очистки ноутбука.
Вам также потребуются ключи продукта для всего вашего программного обеспечения. То же самое касается игр и некоторых других медиа. Помните, что вам может потребоваться повторно войти в некоторые из медиа- и потоковых сервисов, которыми вы пользуетесь.
Как сделать резервную копию ваших данных
Есть несколько способов сделать резервную копию ваших данных. Самый простой — создать полную резервную копию жесткого диска вашего ноутбука. К сожалению, этот метод имеет некоторые недостатки.
Во-первых, это очень долго. Это неудобно, потому что вы можете не захотеть получить все свои данные. Кроме того, образ все еще может содержать вирусы и вредоносные программы, которые заразили вашу предыдущую установку. Именно поэтому наиболее распространенным способом хранения резервных копий данных является внешний жесткий диск.
Внешний жесткий диск

Все, что вам нужно сделать, это подключить внешний жесткий диск к ноутбуку, выбрать файлы для резервного копирования и скопировать их с ноутбука на диск. Используя этот метод, вы можете оставить ненужные файлы и создать резервную копию тех, которые вам нужны.
К файлам, для которых можно выполнить резервное копирование, относятся мультимедийные файлы, такие как JPEG, PNG и различные видеоформаты. Другие файлы, такие как файлы программ, не обязательно будут работать при копировании. То же самое касается игр. Вы можете копировать файлы сохранения своих игр, но настоящие игровые файлы принадлежащих вам игр не будут работать при прямом копировании.
Ваше программное обеспечение работает так же. Вы можете скопировать сохраненные файлы, но вам потребуется переустановить программное обеспечение. Кроме того, есть и другие способы копирования данных, если вы планируете полностью заменить свой ноутбук.
Прямое копирование
Прямая копия — более продвинутый метод, который может потребовать технических знаний. Во-первых, вам нужен адаптер, который преобразует порт SATA на вашем старом жестком диске во вход USB.
Вы можете получить доступ к данным на старом жестком диске так же, как и к внешнему диску. Одним из недостатков является то, что у вас не будет доступа к определенным файлам, например к папке со старыми документами.
Есть обходной путь. Опытные пользователи могут использовать загрузочный флэш-накопитель Linux в качестве промежуточной операционной системы. Это позволит вам получить доступ к защищенным папкам и скопировать их на новый жесткий диск.
Если вы закончили копирование своих файлов или хотите, чтобы ваши старые файлы были удалены, вам нужно будет стереть старый жесткий диск.
Как удалить ваши файлы
Удаление файлов со старого жесткого диска может быть сложнее, чем вы думаете. Возможность удалить ваши файлы легко доступна. Если вы хотите быть более уверенным, вы можете даже переформатировать свой жесткий диск. Но это не так просто, как кажется.
Как стереть диск ноутбука
К сожалению, удаление файлов или форматирование жесткого диска не удаляет данные. Чтобы понять, зачем нужно знать, как компьютер распознает данные. Во-первых, мы рассмотрим старые механические жесткие диски.
Механические жесткие диски
Ваш ноутбук не ведет постоянный журнал всех полных файлов на жестком диске. Вместо этого он назначает каждому файлу элемент индекса. Запись индекса направляет компьютер к местоположению фактического файла.
Компьютер стирает ассоциированный индекс, когда вы удаляете файл или форматируете жесткий диск. Реальные данные остаются, но компьютер распознает их как свободное место на диске, потому что у них нет индекса.
Затем новые данные могут перезаписать старые файлы, но до тех пор данные все еще существуют. Для компьютеров это более эффективный способ управления данными на диске, чем полная очистка.
К сожалению, использование правильного программного обеспечения может восстановить доступ к данным, которые не были перезаписаны. Чтобы «стереть» жесткий диск, вам нужно использовать доверенный менеджер разделов, который «записывает» случайные данные поверх ваших неиндексированных файлов. Как только неиндексированные случайные данные заменят исходные данные, ваши данные действительно исчезнут.
Твердотельные жесткие диски
Твердотельные жесткие диски также хранят данные с помощью индекса. Однако принцип работы этого процесса немного отличается. Твердотельный накопитель (SSD) использует процесс, называемый «удалением блоков», для удаления данных.
Этот процесс включает перезапись данных, хранящихся в определенном блоке памяти на диске, новыми данными или набором нулей и единиц, известным как «уничтожение». После того, как блок был стерт, его можно перезаписать новыми данными.
Когда вы удаляете файл или форматируете SSD, операционная система помечает блоки, в которых хранился файл, как доступные для новых данных.
Важно отметить, что процесс стирания блока и количество раз, которое вы можете стереть блок, прежде чем он станет ненадежным, могут различаться в зависимости от модели и конструкции твердотельного накопителя.
Протирка ноутбуков Apple
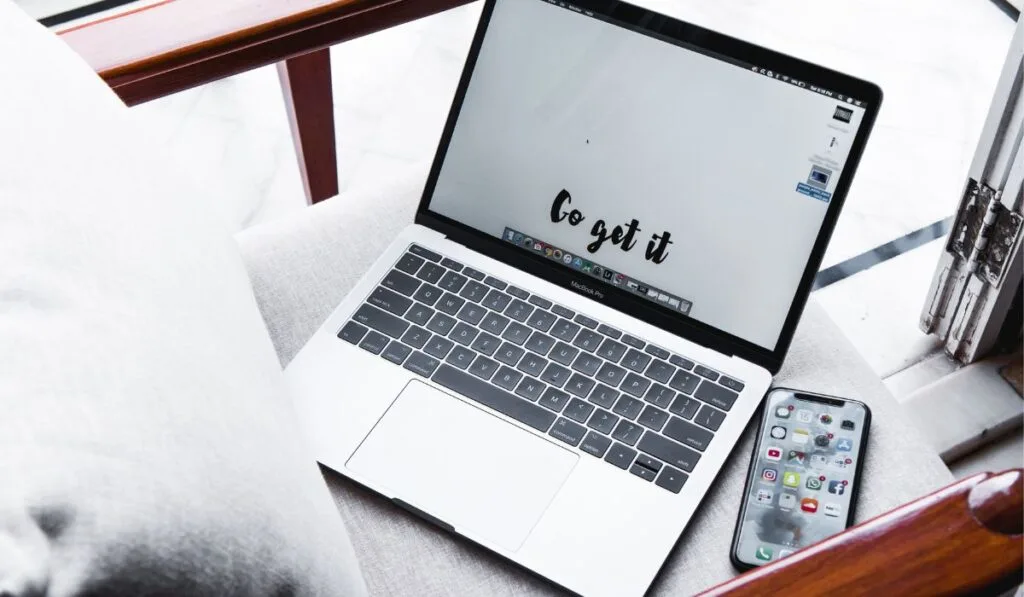
Чтобы стереть ноутбук Apple, вы можете использовать встроенный режим восстановления, чтобы стереть жесткий диск и переустановить операционную систему. Вот шаги, чтобы сделать это:
- Выключите свой Макбук.
- Включите MacBook и сразу же нажмите и удерживайте Command-R, чтобы запустить восстановление macOS.
- Когда появится логотип Apple, отпустите клавиши.
- Нажмите «Дисковая утилита» и выберите жесткий диск, который хотите стереть.
- Нажмите кнопку «Стереть», а затем снова нажмите «Стереть» для подтверждения.
- После очистки жесткого диска выйдите из Дисковой утилиты и выберите «Переустановить macOS», чтобы переустановить операционную систему.
- Кроме того, вы можете использовать Терминал для очистки жесткого диска и переустановки операционной системы.
Протирка окон ноутбуков
Чтобы стереть ноутбук с Windows, вы можете использовать встроенные параметры восстановления, чтобы сбросить компьютер до заводских настроек. Вот шаги, чтобы сделать это:
- Сначала перейдите в меню «Пуск» и нажмите «Настройки» (значок шестеренки).
- Далее нажмите «Обновление и безопасность».
- Нажмите «Восстановление».
- В разделе «Сбросить этот компьютер» нажмите «Начать».
- Выберите, сохранить или удалить ваши файлы, затем нажмите «Далее».
- Нажмите «Сброс», чтобы подтвердить действие.
- Этот процесс удалит все данные на устройстве и переустановит операционную систему Windows.
Предположим, описанный выше метод не работает или вам нужны дополнительные параметры. В этом случае вы можете использовать установочный носитель Windows 10 для чистой установки Windows.
Очистка Chromebook
Чтобы стереть Chromebook, вы можете использовать встроенную функцию PowerWash, чтобы сбросить устройство до заводских настроек. Вот шаги, чтобы сделать это:
- Сначала нажмите на значок настроек в правом нижнем углу экрана.
- Нажмите на значок шестеренки, чтобы получить доступ к настройкам.
- Прокрутите вниз и нажмите «Дополнительно».
- В разделе «Powerwash» нажмите «Powerwash».
- Нажмите «Перезагрузить», чтобы подтвердить действие.
Очистка ноутбуков Ubuntu
Чтобы восстановить заводские настройки Ubuntu, вы можете использовать встроенную функцию «сброса» в настройках системы или переустановить Ubuntu с нуля.
- Чтобы использовать функцию сброса, перейдите в меню настроек и выберите «Сброс». Это удалит все личные файлы и переустановит операционную систему в исходное состояние.
- Чтобы переустановить Ubuntu с нуля, вам необходимо загрузиться с установочного носителя (например, с USB-накопителя или DVD-диска) и выбрать вариант установки Ubuntu.
- Во время установки выберите вариант стереть весь диск и установить Ubuntu. Это полностью сотрет существующую установку и создаст новую.
Очистка нетбуков на базе Android
Чтобы стереть нетбук на базе Android, вы можете выполнить сброс настроек. Это удалит все личные файлы, настройки и установленные приложения, вернув устройство в исходное состояние.
Чтобы восстановить заводские настройки нетбука на базе Android:
- Зайдите в меню настроек.
- Выберите «Система» или «Общее управление».
- Затем нажмите «Сброс» или «Сброс к заводским настройкам».
- Следуйте инструкциям, чтобы завершить процесс сброса.
Кроме того, вы можете использовать режим восстановления для сброса настроек нетбука на базе Android. Опять же, шаги могут различаться в зависимости от устройства.
Тем не менее, как правило, вам нужно выключить устройство, а затем нажать и удерживать комбинацию кнопок (например, кнопки питания и уменьшения громкости), чтобы войти в режим восстановления. Находясь в режиме восстановления, вы можете использовать кнопки громкости для навигации и кнопку питания, чтобы выбрать вариант сброса настроек.
Мы также рассмотрели руководства по сбросу как для ноутбуков Lenovo, так и для ноутбуков Dell.






