Практическое руководство: открытие файлов RAR в Windows 10
При работе в Интернете вы, вероятно, столкнетесь с множеством различных типов файлов, таких как PNG, EXE и PDF. Обычно вы можете просто щелкнуть по этим файлам, и Windows без проблем откроет их для вас, но это не относится к файлам, оканчивающимся на «.rar» или файлам RAR. Эти файлы изначально не поддерживаются Windows 10, так как же их открыть?
Чтобы открыть файл RAR в Windows 10, вам понадобится помощь сторонней программы. Наиболее популярными из этих сторонних программ являются WinRAR и 7-Zip, которые позволяют открывать файлы RAR и извлекать их содержимое в любую указанную вами папку.
Это основная идея, но что такое RAR-файл и почему Windows его не поддерживает? Давайте подробнее рассмотрим, что такое файлы RAR и как их легко открыть в Windows 10.
Как открыть файлы RAR в Windows 10
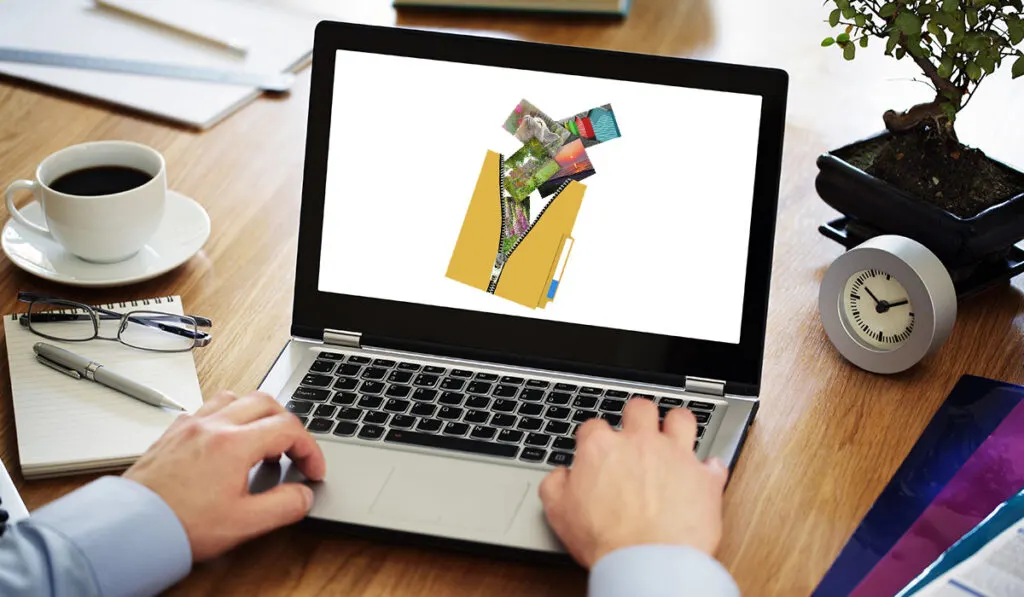
Формат файла RAR изначально не поддерживается Windows 10. Это означает, что для открытия файлов RAR на компьютере с Windows 10 вам понадобится помощь сторонней программы.
Двумя наиболее популярными вариантами являются WinRAR и 7-Zip, хотя есть и несколько других вариантов.
Давайте рассмотрим, как открыть файл RAR с помощью этих программ:
Открытие файлов RAR с помощью WinRAR
WinRAR — одно из самых популярных программных приложений, используемых для открытия и извлечения файлов RAR на компьютере под управлением Windows. Хотя технически WinRAR — это программа, за которую нужно платить, она также известна тем, что у нее есть бесплатный пробный период, который никогда не заканчивается.
Вот пошаговое руководство по открытию файла RAR с помощью WinRAR:
- Загрузите и установите WinRAR на свой компьютер, если он еще не установлен. Программу можно скачать с официального сайта WinRAR (нашел здесь).
- Найдите файл RAR, который вы хотите открыть на своем компьютере. Щелкните правой кнопкой мыши файл и выберите «Открыть с помощью WinRAR» в контекстном меню. (Кроме того, вы можете запустить WinRAR и использовать меню «Файл», чтобы выбрать «Открыть архив».)
- Откроется приложение WinRAR, отображающее содержимое файла RAR. Вы можете предварительно просмотреть файлы в архиве, дважды щелкнув по ним.
- Чтобы извлечь файлы из архива RAR, выберите файлы, которые вы хотите извлечь, щелкнув по ним, или нажмите «Выбрать все», чтобы извлечь все файлы.
Нажмите кнопку «Извлечь в», чтобы указать папку назначения, в которой вы хотите сохранить извлеченные файлы. Вы также можете извлечь файлы в текущую папку, нажав кнопку «Извлечь».
- Подождите, пока WinRAR извлечет файлы из архива RAR в указанную папку назначения. Время, необходимое для процесса извлечения, зависит от размера архива и скорости вашего компьютера.
После этого у вас должны быть все файлы, которые были упакованы в файл RAR, в любой папке, которую вы указали в качестве места назначения.
Открытие файлов RAR с помощью 7-Zip
7-Zip — это бесплатный файловый архиватор с открытым исходным кодом, который поддерживает широкий спектр форматов файлов, включая файлы RAR. Давайте рассмотрим шаги, как открыть файл RAR с помощью 7-Zip:
- Первый шаг, чтобы открыть файл RAR с помощью 7-Zip, — загрузить и установить 7-Zip на свой компьютер. 7-Zip доступен для Windows, Mac и Linux. Скачать последнюю версию 7-Zip можно с официального сайта. (найдено здесь).
- После того, как вы установили 7-Zip на свой компьютер, вам нужно найти файл RAR, который вы хотите открыть. Файл RAR может находиться на вашем компьютере или на съемном запоминающем устройстве, например на USB-накопителе.
- Найдя файл RAR, щелкните его правой кнопкой мыши. Появится контекстное меню.
- В контекстном меню выберите «7-Zip». Появится еще одно подменю.
- В подменю выберите «Извлечь сюда», если вы хотите извлечь содержимое файла RAR в ту же папку, где находится файл RAR. Если вы хотите извлечь содержимое файла RAR в другую папку, выберите «Извлечь в папку», а затем выберите папку назначения.
- Теперь вам просто нужно дождаться завершения процесса извлечения. 7-Zip начнет извлекать содержимое файла RAR. Время, необходимое для извлечения содержимого, будет зависеть от размера файла и скорости вашего компьютера.
После завершения процесса извлечения вы можете получить доступ к извлеченным файлам. Извлеченные файлы будут расположены в той же папке, что и файл RAR, если вы выбрали «Извлечь здесь». Если вы выбрали «Извлечь в папку», извлеченные файлы будут расположены в выбранной вами папке назначения.
Другие варианты программного обеспечения
Когда дело доходит до программ, которые могут открывать файлы RAR, WinRAR и 7-Zip, безусловно, являются наиболее популярными вариантами, но, как мы упоминали ранее, есть и другие варианты.
Например, WinZip — это платная альтернатива, доступная для Windows 10, а также для Mac, iOS и Android. Основное преимущество WinZip по сравнению с WinRAR или 7-Zip заключается в том, что WinZip может подключаться к облакам данных. Вы можете подключить WinZip к Dropbox, Google Drive или даже OneDrive и извлекать или упаковывать файлы прямо оттуда.
Если это похоже на то, что вам нужно, вы можете найти WinZip по адресу их сайт здесь. Стандартная версия WinZip стоит около 35 долларов, но они также предлагают бесплатную пробную версию, чтобы вы могли опробовать программу.
Если у вас есть компьютер Mac, вы можете скачать для этой цели бесплатную программу iZip. Эта программа (нашел здесь) поможет вам распаковать как файлы ZIP, так и файлы RAR.
Что такое файл RAR?

Файл RAR — это тип сжатого архивного файла, который позволяет более эффективно хранить и передавать большие объемы данных. Термин «RAR» на самом деле происходит от названия программного обеспечения, которое обычно используется для создания этих файлов, которое известно как WinRAR.
Формат RAR был разработан Юджином Рошалем в 1990-х годах как частный формат, который широко используется сегодня. Эти файлы создаются путем сжатия одного или нескольких файлов или каталогов, что уменьшает их размер и позволяет легко делиться ими и передавать их через Интернет или другие сети.
Одним из основных преимуществ использования файлов RAR является их способность сжимать данные более эффективно, чем другие форматы архивов, такие как ZIP-файлы. Это означает, что они могут уменьшить размер больших файлов на 30% и более, что ускорит их передачу и упростит хранение на компьютере или другом устройстве.
Еще одним преимуществом файлов RAR является то, что они могут быть зашифрованы для защиты содержащихся в них данных. Это означает, что к содержимому файла невозможно получить доступ или просмотреть его без правильного пароля или ключа шифрования, что делает его идеальным способом хранения и передачи конфиденциальной информации.
Чтобы извлечь содержимое файла RAR, вам понадобится совместимый программный инструмент, такой как WinRAR, 7-Zip или другая утилита сжатия. После извлечения файла вы сможете получить доступ к отдельным файлам и каталогам, сжатым в архив.
В чем разница между файлами RAR и ZIP?
Основное различие между файлами RAR и ZIP заключается в используемом алгоритме сжатия. Файлы RAR обычно используют более продвинутый алгоритм сжатия, чем файлы ZIP, что позволяет им достигать более высоких уровней сжатия и создавать архивы меньшего размера. Это может быть полезно, если вы работаете с большими файлами или вам нужно сэкономить место на диске.
Еще одно отличие состоит в том, что файлы RAR позволяют создавать многотомные архивы. Это означает, что вы можете разделить большой файл или архив на несколько более мелких частей, что может быть полезно для передачи файлов по сети или их хранения на нескольких дисках или накопителях.
Однако одним потенциальным недостатком файлов RAR является то, что они не так широко поддерживаются, как файлы ZIP.
Хотя многие популярные инструменты архивации и сжатия файлов поддерживают оба формата, некоторые могут поддерживать только один или другой. Это означает, что если вам нужно поделиться файлами с другими, может быть безопаснее использовать ZIP-файлы, которые лучше совместимы на разных платформах.






