Практическое руководство: использование инструмента «Ножницы» в Windows 10
В Windows 10 есть несколько практичных встроенных функций, таких как Snipping Tool. Snipping Tool позволяет делать скриншоты рабочего стола или определенных частей экрана. Это универсальная функция, о которой вы должны знать, чтобы использовать ее по мере необходимости.
Чтобы открыть Snipping Tool, щелкните меню «Пуск» и введите «Snipping Tool» в строку поиска. Когда приложение появится в результатах, щелкните левой кнопкой мыши, чтобы открыть его. Нажмите «Создать» и используйте курсор для захвата изображения. Появится окно Snipping Tool, и вы сможете редактировать, сохранять и делиться изображением.
Вы многое упускаете, если не знаете, как пользоваться Snipping Tool. К счастью, процесс прост, его освоение займет всего несколько минут. Давайте рассмотрим все, что вам нужно знать, чтобы использовать Windows 10 Snipping Tool.
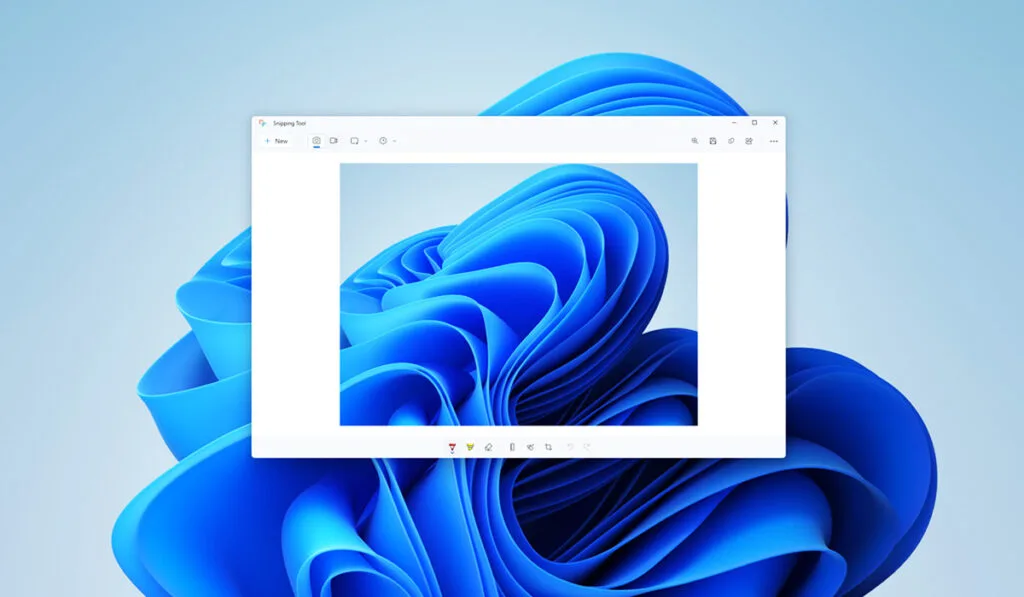
Windows 10 Snipping Tool — это функция, встроенная в операционную систему, которая позволяет пользователям делать снимки экрана своего рабочего стола или определенных частей экрана. Это универсальная функция, которую можно использовать во многих случаях, например, для захвата изображений для презентаций или устранения неполадок.
Давайте рассмотрим подробные инструкции о том, как получить доступ к Snipping Tool в Windows 10.
Как открыть инструмент «Ножницы»
Чтобы запустить Snipping Tool, выберите меню «Пуск» и введите «Snipping Tool» в строке поиска. Как только приложение появится в результатах поиска, щелкните его левой кнопкой мыши, чтобы запустить.
Вы также можете выбрать «Прикрепить к Пуску» в меню справа, чтобы закрепить его в меню «Пуск». Если вы хотите, чтобы эта функция была на панели задач, выберите «Закрепить на панели задач».
Как сделать снимок экрана с помощью инструмента «Ножницы»
Запуск Snipping Tool откроет новое меню. В верхней части окна вы увидите кнопки «Создать», «Режим», «Задержка», «Отмена» и «Параметры». Чтобы сделать снимок экрана, нажмите «Создать» и используйте мышь или сенсорную панель для захвата изображения.
Вы можете щелкнуть левой кнопкой мыши и удерживать кнопку, чтобы перетащить курсор по экрану, чтобы захватить определенную область. Если вы отпустите левый щелчок, процесс завершится, а затем появится новое меню, отображающее захваченное изображение.
Оттуда вы можете сохранять изображение, редактировать его, рисовать на нем и выполнять другие действия.
Какие типы снипов вы можете сделать?
Windows Snipping Tool предоставляет четыре различных типа вырезок, включая свободную форму, прямоугольную, оконную и полноэкранную. Значение по умолчанию — «Прямоугольный вырез».
Вот что делает каждый вариант:
- Free-Form Snip: это позволяет вам нарисовать фигуру вокруг области, которую вы хотите захватить.
- Прямоугольный фрагмент: это позволяет вам нарисовать прямоугольник вокруг изображения или текста, который вы хотите захватить.
- Фрагмент окна: это позволяет вам захватить определенное окно или диалоговое окно.
- Полноэкранный снимок: позволяет сделать снимок всего экрана.
Вы можете настроить тип фрагмента, нажав кнопку «Режим» в верхней части меню инструмента «Ножницы». Появится раскрывающееся меню, в котором вы можете выбрать один из четырех вариантов. Выберите тип фрагмента, который лучше всего соответствует вашим потребностям.

После захвата изображения оно появится в новом окне Snipping Tool. В этом окне предлагаются различные параметры, включая сохранение, редактирование и совместное использование.
Как сохранить скриншоты
Вы можете сохранить захваченное изображение, нажав «Файл» и выбрав «Сохранить как» в левом верхнем углу окна инструмента «Ножницы». Выберите формат файла и место, где вы хотите сохранить изображение, и нажмите «Сохранить».
Как поделиться снимками экрана
Кроме того, вы можете поделиться изображением, выбрав «Файл» и выбрав «Отправить» или «Копировать». Выбор «Отправить» позволит вам выбрать получателя электронной почты, если у вас установлена и включена программа электронной почты в качестве программы по умолчанию.
Как редактировать изображение
Окно Snipping Tool также имеет кнопки для редактирования изображения в верхней части экрана. Вы можете щелкнуть значок пера, чтобы рисовать на изображении. Щелкнув стрелку вниз на значке пера, вы откроете раскрывающееся меню, в котором вы можете настроить размер и цвет пера.
Кроме того, вы можете щелкнуть значок маркера справа от значка пера, чтобы выделить текст. Чтобы удалить любые рисунки или выделенное содержимое, щелкните значок ластика рядом со значком маркера.
Наконец, вы можете открыть захваченный контент в Windows Paint 3D для дальнейшего редактирования изображения. Для этого щелкните последний значок справа с надписью «Редактировать с помощью Paint 3D».
Как и многие другие приложения Windows, Snipping Tool имеет сочетания клавиш, которые могут упростить процесс. Вот несколько полезных сочетаний клавиш, о которых следует помнить:
- Откройте Snipping Tool: нажмите кнопку с логотипом Windows + Shift + S.
- Выберите режим обрезки: Alt + M
- Создайте новый фрагмент в том же режиме, что и предыдущий: Alt + N
- Выбор различных типов фрагментов: Shift + клавиши со стрелками
- Скопируйте фрагмент в буфер обмена: Ctrl + C