Почему Wi-Fi Nintendo Switch такой плохой и как его улучшить?
Плохой сигнал Wi-Fi на вашем Nintendo Switch — не что иное, как кошмар. Задержки, ненадежное соединение и медленная загрузка раздражают и, несомненно, ухудшают ваш игровой опыт. Проблемы с Wi-Fi не редкость для Nintendo Switch, но, к счастью, их обычно довольно легко решить.
Плохой сигнал Wi-Fi на Nintendo Switch обычно вызван временным отключением от поставщика услуг, но также может быть вызван слабым сигналом Wi-Fi или переполненной сетью Wi-Fi. Переключитесь на диапазон 5 ГГц, если он у вас есть. Перемещение маршрутизатора и/или перезапуск всего — хороший следующий шаг.
Так же, как есть несколько причин плохого сигнала Wi-Fi на коммутаторе, есть несколько решений. Если вы хотите стабилизировать свой интернет и наслаждаться более плавной игрой, вы находитесь в правильном месте. Итак, приступим!
Почему ваш Wi-Fi такой медленный на коммутаторе Nintendo?

Первым шагом в устранении низких скоростей Wi-Fi на коммутаторе является определение причины. Вот несколько распространенных причин, по которым ваш Nintendo Switch может страдать от медленного Wi-Fi.
Проблемы с устройством Wi-Fi (модем/маршрутизатор)
Вы уверены, что ваше устройство Wi-Fi не связано с медленным соединением на Nintendo Switch? Ваша консоль может быть не виновата. Проблема может быть связана с вашим интернет-провайдером (ISP) или с самим устройством Wi-Fi.
По этой причине важно сначала проверить, есть ли у других домашних гаджетов проблемы с подключением к Интернету.
Прежде чем устранять неполадки с консолью, проверьте скорость Wi-Fi на другом устройстве, например на мобильном телефоне или ноутбуке. Если Интернет работает нормально на другой вашей электронике, то ваше устройство Wi-Fi может быть не виновником.
Вы можете проверить, есть ли проблема с вашим интернет-провайдером, выполнив тест подключения на Nintendo Switch. Выполните следующие действия:
- Перейдите в «Системные настройки» из главного меню.
- Выберите «Интернет» в меню «Системные настройки».
- Нажмите «Проверить соединения» и дождитесь появления результата.
- Делайте заметки для «Скорости загрузки» и «Скорости загрузки» из результатов.
Идеальная скорость загрузки на Nintendo Switch — 3 Мбит/с, а идеальная скорость загрузки — 1 Мбит/с.
Расположение маршрутизатора или модема Wi-Fi
Размещение маршрутизатора или модема слишком далеко от Nintendo Switch может привести к медленному интернет-соединению.
Если вы используете консоль в комнате далеко от маршрутизатора, стены и другие препятствия между двумя устройствами могут вызвать медленное интернет-соединение. Строительные материалы, такие как бетон, штукатурка, металл, сталь и т. д., могут блокировать доступ сигнала Wi-Fi к вашей консоли.
Другие материалы, которые могут нарушить сигнал Wi-Fi, включают:
- Металлическая планка
- Керамическая плитка
- Тонированные стекла
- Зеркала
Как правило, если ваш маршрутизатор находится на расстоянии более 30 футов от вашей консоли, ожидайте более медленного интернет-соединения. Чем ближе ваша консоль к маршрутизатору, тем лучше интернет-соединение.
Другие устройства используют ту же частоту
Nintendo Switch поддерживает две частоты Wi-Fi: 2,4 ГГц и 5 ГГц. Устройства, которые используют ту же частоту, что и ваш Nintendo Switch, могут блокировать или замедлять сигнал Wi-Fi.
Это означает, что другие электронные устройства, такие как радионяни, беспроводные телефоны, микроволновые печи и беспроводные камеры безопасности, могут замедлять работу Nintendo Switch. Лучше всего использовать Nintendo Switch вдали от этих устройств.
Если вам нужно сделать телефонный звонок в непосредственной близости от Nintendo Switch, не прерывая в нем сигнал Wi-Fi, выберите проводной телефон. Вы можете получить такой, как Усовершенствованный американский телефон AT&T (на Amazon).
Соседская сеть Wi-Fi (помехи)
Когда вы открываете меню Wi-Fi на своей консоли, вы можете увидеть имена нескольких ближайших устройств Wi-Fi, например, ваших соседей. Если ваш маршрутизатор Wi-Fi расположен там, где сигналы Wi-Fi соседей могут перекрываться или мешать вашим сигналам Wi-Fi, это может привести к медленному соединению.
Несколько устройств, использующих один и тот же Wi-Fi (отсутствие пропускной способности)
Если другие члены семьи используют тот же Wi-Fi, что и ваша консоль, для потоковой передачи видео через такие сервисы, как Netflix и YouTube, это может привести к медленному соединению вашего коммутатора.
Один или два человека, просматривающие социальные сети в одной сети, не должны быть большой проблемой, в зависимости от качества вашего интернет-сервиса. Но такие вещи, как потоковая передача видео и музыки, загрузка приложений и онлайн-игры, могут потреблять значительную часть полосы пропускания. Поэтому они могут нарушить интернет-сигналы на вашей консоли.
Программный сбой Nintendo Switch
Иногда причиной медленной скорости интернета на вашей консоли является не Wi-Fi. Программные ошибки на консолях Nintendo могут вызывать следующие проблемы с Wi-Fi:
- Случайное отключение Wi-Fi
- Медленный интернет
- Невозможность подключения к Интернету
- Помехи сигнала Wi-Fi
Такие проблемы носят временный характер, поэтому вам не нужно слишком беспокоиться о них. Простой сброс до заводских настроек или перезапуск Nintendo Switch может решить эту проблему.
Проблемы с оборудованием в вашем Nintendo Switch
Сбои в работе оборудования — редкая причина плохой работы Wi-Fi на вашей консоли. Поскольку это так редко, убедитесь, что вы работаете с вышеуказанными исправлениями, прежде чем предполагать худшее.
Если вы сомневаетесь, перезагрузите консоль. Если проблема не устранена, возможно, вам придется ее исправить. Иногда аппаратные сбои невозможно исправить, и вам потребуется заменить консоль. Опять же, подобная аппаратная неисправность встречается редко, поэтому замена консоли — это крайняя мера.
Как сделать Nintendo Switch Wi-Fi быстрее?
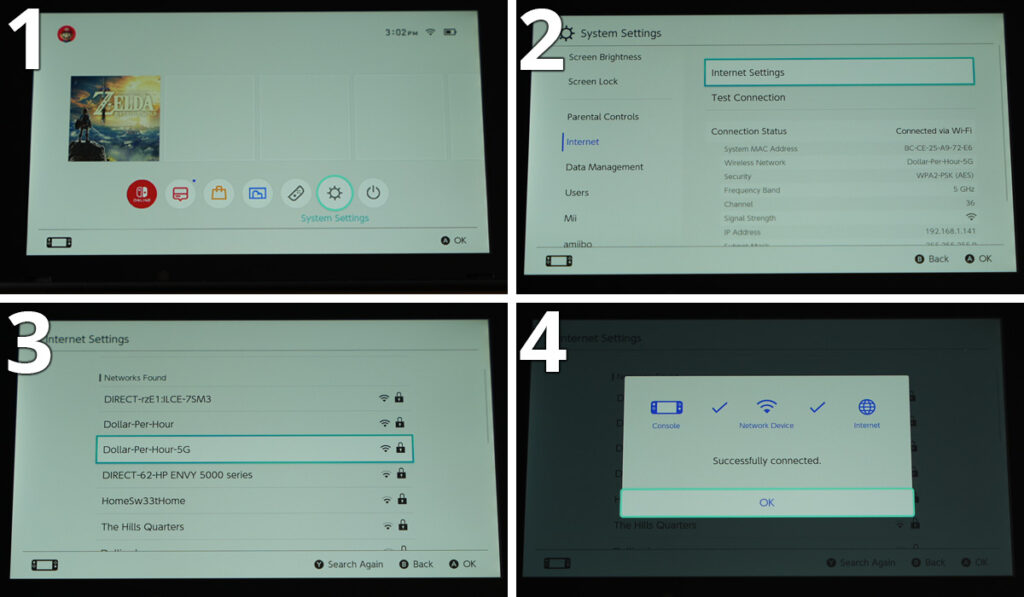
Прежде чем обвинять свой коммутатор, убедитесь, что ваш Wi-Fi-маршрутизатор не является причиной ваших проблем с Интернетом. Если это не сработает, попробуйте ускорить Wi-Fi через консоль.
Устранение неполадок с вашими устройствами Wi-Fi
Сначала выполните тест подключения к Интернету на Nintendo Switch, чтобы определить скорость загрузки и выгрузки по Wi-Fi. Если вы обнаружите, что скорость низкая, вы можете попробовать:
- Перезагрузка маршрутизатора
- Сброс вашего маршрутизатора
Иногда перезапуск маршрутизатора снова делает сигналы сильными, возвращая скорость вашего Wi-Fi в норму. Если перезагрузка не помогает и вы уверены, что проблема связана с вашим Wi-Fi, то вы можете перезагрузить устройство и убедиться, что оно обновлено.
Если эти два варианта не помогают, возможно, проблема связана с серверной частью. Позвоните своему интернет-провайдеру и попросите его проверить наличие проблем с вашим Wi-Fi.
Выключите и снова включите маршрутизатор
Лучше всего начать с выключения питания маршрутизатора. «Включение и выключение питания» может показаться чем-то техническим и сложным, но это так же просто, как перезагрузить маршрутизатор — также известное как «выключение и повторное включение».
Чтобы выполнить цикл питания маршрутизатора, выключите устройство и оставьте его в покое не менее чем на 30 секунд. Включите его снова через 30 секунд, и ваш цикл питания завершен.
Переместите консоль и маршрутизатор
Положение вашего маршрутизатора и консоли имеет большое значение, если вам нужно стабильное подключение к Интернету.
Как правило, не размещайте маршрутизатор в местах, где другие сигналы могут нарушить работу Wi-Fi. Выберите комнату, где есть как можно меньше других соединений Wi-Fi (например, в соседних домах).
Следующее, что нужно помнить, — это разместить консоль как можно ближе к маршрутизатору. Если между приставкой и роутером нет преград, сигнал будет стабильным и интернет будет работать быстрее.
В идеале поместите консоль и маршрутизатор в одну комнату, чтобы такие препятствия, как бетонные стены, стальные решетки и окна, не мешали интернет-соединению на вашей консоли.
Устройства с такой же частотой Wi-Fi также не следует использовать рядом с консолью. Итак, убедитесь, что в комнате, где вы играете на Nintendo Switch, нет устройств, использующих ту же частоту.
Переключите частоту вашего маршрутизатора
Ваш маршрутизатор Wi-Fi может работать на одной из двух частот: 2,4 ГГц или 5 ГГц. Одна из основных проблем с сигналом 2,4 ГГц заключается в том, что многие обычные бытовые устройства используют эту частоту. Несколько устройств, использующих одну и ту же частоту, могут нейтрализовать сигналы друг друга, включая сигнал на коммутаторе.
Изменение частоты вашего маршрутизатора на 5 ГГц не только обеспечит более быстрый доступ в Интернет, но и более надежное соединение.
Используйте повторители Wi-Fi
Повторитель или расширитель диапазона Wi-Fi доставляет сигналы Wi-Fi в места, куда они обычно не доходят. Сигналы Wi-Fi могут прерываться из-за барьеров, и расширители диапазона могут решить эту проблему.
В вашем доме могут быть слепые зоны, где сигналы Wi-Fi слабы или просто не доходят до вас. Если это произойдет в том месте, где вы хотите использовать консоль, то расширитель диапазона Wi-Fi может помочь.
Расширители диапазона лучше всего подходят для больших помещений с большим диапазоном, с которым не может справиться один маршрутизатор. Вы можете получить такой, как Расширитель диапазона TP-Link AC 12000 (на Amazon).
Используйте проводное соединение
Другой вариант — вообще отказаться от беспроводного соединения. Вместо использования беспроводного подключения к Интернету вы можете установить проводное подключение с помощью кабеля Ethernet.
Адаптеры локальной сети подключаются к консоли напрямую с помощью кабеля, называемого адаптером USB-Ethernet, например Адаптер USB-Ethernet от TP-Link (на Amazon). Он поддерживает не только Nintendo Switch, но и другие устройства, включая ноутбуки и Macbook.
Чтобы подключить Nintendo Switch к маршрутизатору через адаптер Ethernet, подключите порт USB к порту Nintendo. Подключите другую часть вашего устройства к маршрутизатору (обычно сзади). Затем перейдите в настройки Nintendo Switch и выберите «проводное соединение» вместо Wi-Fi.
Вы заметите огромную разницу в производительности вашего интернета при использовании кабеля Ethernet. Это связано с тем, что барьеров нет и к маршрутизатору подключено только одно устройство. Интернет идет напрямую по проводу, обеспечивая сильный сигнал.
Используйте адаптер Powerline
Адаптеры Powerline могут помочь вам получить проводное соединение, подобное кабелю Ethernet. Преимущество использования адаптера Powerline заключается в том, что его можно подключить в любом месте вашего дома, и вам не нужно сидеть у маршрутизатора, чтобы использовать консоль. Мы рекомендуем Комплект адаптера NETGEAR Powerline (на Amazon).
Как ускорить сигнал Wi-Fi через коммутатор
Это немного более продвинутый вариант, поэтому, если вам неудобно изменять эти настройки, возможно, лучше повторно попробовать некоторые из приведенных выше вариантов. Тем не менее, выполнение следующих шагов может принести вам некоторое облегчение, если ничего другого не помогло.
Настройки DNS
Изменение системы доменных имен (DNS) может невероятно повысить скорость вашего интернета. Вы можете изменить свой домен на лучший бесплатно. Это особенно полезно, когда DNS по умолчанию от вашего интернет-провайдера не самый лучший.
Вы можете выбрать DNS, предоставленный Google. Для этого выполните следующие действия на Nintendo Switch:
- В меню «Настройки» выберите «Интернет», затем «Настройки Интернета».
- Выберите свою сеть из списка.
- В разделе «Изменить настройки» выберите «Настройки DNS».
- Выберите «Вручную».
- В разделе «Основной DNS» введите «8.8.8.8».
- В разделе «Вторичный DNS» введите «8.8.4.4».
Теперь вы заметите огромную разницу в скорости вашего интернета, потому что DNS-сервер Google гарантирует, что интернет работает хорошо.
Изменить максимальную единицу передачи
Вы можете ожидать значительного улучшения скорости вашего интернета на вашей консоли, изменив максимальную единицу передачи (MTU). Изменение MTU позволит коммутатору передавать и получать больше данных за раз.
Для этого выполните следующие действия на Nintendo Switch:
- В меню «Настройки» выберите «Интернет», затем «Настройки Интернета».
- Выберите свою сеть из списка, затем «Изменить настройки».
- Выберите MTU и измените число на 1500 с 1400.
- Выберите «Сохранить».
Если ваш параметр MTU уже установлен на 1500, вы не можете подняться выше этого значения. Но, изменив MTU, вы можете увеличить размер вашего пакета данных примерно на 6,6%, что является удовлетворительным улучшением.
Подключите свой коммутатор к Wi-Fi 5 ГГц
Nintendo Switch позволяет подключаться к Wi-Fi 5 ГГц и 2,4 ГГц. Как мы упоминали ранее, Wi-Fi 5 ГГц не только надежнее, но и быстрее.
После переключения на 5 ГГц вы заметите разницу в игровом процессе днем и ночью при использовании Nintendo Switch. Это связано с тем, что частота 5 ГГц часто используется другой электроникой, а большинство других устройств вокруг вас используют только сигнал 2,4 ГГц.
Одним из недостатков использования сигнала 5 ГГц является его меньший радиус действия. Возможно, вам придется сидеть в той же комнате, что и ваш маршрутизатор, или как можно ближе к нему для лучшего сигнала. И, конечно же, ваш Wi-Fi-маршрутизатор должен поддерживать частоту 5 ГГц, чтобы использовать ее преимущества.





