Почему USB-накопители выходят из строя или повреждаются? (И как их исправить)
В настоящее время большинство людей хранят свои важные файлы где-то в облаке, однако у вас, вероятно, есть несколько USB-накопителей с конфиденциальными или важными данными, хранящимися на них. Не очень безопасно или разумно хранить важные документы только на флэш-накопителе, потому что, если он выйдет из строя или будет поврежден, возможности резервного копирования не будет. Но как и почему флешки иногда выходят из строя или перестают работать?
USB-накопители могут быть повреждены в результате небезопасного извлечения, физического повреждения или иногда вирусов. Отнесите флешку профессионалу для устранения физических повреждений или восстановления данных. Поврежденные диски обычно можно исправить, переформатировав диск.
Знание того, что означает повреждение USB-накопителя, почему USB-накопители выходят из строя или повреждаются, как их восстанавливать и как предотвратить их повреждение, — все это ключевые знания для нашего цифрового века.
Почему USB-накопители выходят из строя или повреждаются?

Вы можете представить себе хранение некоторых очень важных документов на одном флэш-накопителе, чтобы сохранить их и использовать позже. Только чтобы потом узнать, что когда вы подключаете его к компьютеру для просмотра этих файлов, он уже не работает должным образом.
Это может быть довольно ужасающим и пугающим опытом. Никто не хочет испытывать сожаление по поводу потери большого количества важных фотографий, финансовых отчетов, документов и т. д.
Чтобы предотвратить это, вам нужно знать, что заставляет флэш-диски выходить из строя или повреждаться, чтобы вы могли избежать этого в будущем. А также, почему облачное хранилище — ваш лучший ресурс для хранения важных файлов.
Неправильное извлечение флешки из компьютера
Если вы хотите удалить флэш-накопитель USB из компьютера, вам предоставляется возможность «безопасно извлечь». Большинство людей по незнанию извлекут USB-накопитель, не осознавая, что при этом вы можете повредить файлы на нем.
Никогда не извлекайте флэш-накопитель USB во время чтения или записи данных! Если у вас на компьютере открыта куча файлов, которые хранятся на флешке, то просто удалите ее, не сохраняя и не закрывая все, могут происходить действительно странные вещи.
Поэтому всегда нажимайте «безопасно извлечь» перед извлечением USB-накопителя из компьютера.
Отказ компонента
USB-накопители чувствительны ко многим вещам, таким как давление, влажность и экстремальные температуры. Вы должны быть очень осторожны при хранении флешки. Воздействие вредных элементов может привести к повреждению внутренних компонентов флэш-накопителя.
Помимо внешних факторов, существуют внутренние факторы, которые могут привести к повреждению флешки. А именно, короткие замыкания и скачки напряжения.
Деградация
Чтобы произошла деградация, диск не обязательно должен быть поврежден физически. Это просто означает, что USB-накопитель подошел к концу.
После тысяч циклов стирания/записи ваша флешка потеряет способность сохранять данные. Эти циклы стирания/записи также повлияют на срок его хранения.
Проблемы с USB-драйвером
Бывают случаи, когда ваш компьютер не читает флешку. USB-порты вашего компьютера не смогут прочитать флэш-накопитель, и появится всплывающее окно с сообщением «USB-устройство не распознано». Что ж, это не всегда может означать, что у вашего порта есть проблема, но может случиться так, что ваша флэш-память USB повреждена.
В любом случае, что означает, что флешка «повреждена»?
Если флэш-накопитель USB был поврежден, это означает, что он перестал отвечать на любые попытки доступа к его данным. Флэш-накопитель не отвечает либо из-за физических проблем, либо из-за проблем с программным обеспечением.
При повреждении ваш флэш-накопитель, вероятно, будет содержать непригодные для использования данные, или поврежденные файлы не будут открываться. Есть несколько причин, по которым ваш USB-накопитель может перестать отвечать на запросы:
- Недопустимые данные в структуре каталогов USB-накопителя или основной загрузочной записи (MBR)
- Сломанные штоки и разъемы
- Микросхемы памяти низкого качества, обычно встречающиеся в дешевых накопителях
- Диск неправильно установлен в порт вашего компьютера
- Обрыв цепи или затвор микросхемы памяти
Как исправить поврежденный USB-накопитель
Когда ваша флешка была повреждена, есть несколько способов исправить это. Тем не менее, вы должны проявлять осторожность, так как некоторые методы могут принести больше вреда, чем пользы. Восстановление флэш-накопителя USB в большинстве случаев зависит от того, что вызвало повреждение.
Логическое искажение:
Починить поврежденный USB-накопитель можно очень просто, не выходя из дома. Тем не менее, вы должны быть осторожны, ремонтируя его дома или используя инструменты для его ремонта, так как вы можете случайно повредить его.
Прежде всего, определите, являются ли данные, содержащиеся на флешке, жизненно важными. Если это крайне важно, рассмотрите возможность профессионального ремонта вашего привода. Попытка домашнего исправления может привести к безвозвратной потере ваших данных.
Порча, вызванная физическим повреждением:
Если вы знаете, что ваш USB-накопитель физически поврежден, он нуждается в профессиональном ремонте, а попытка починить его самостоятельно может привести к дальнейшим повреждениям. Попробуйте найти авторитетную компанию, которая может попытаться восстановить данные для вас.
Best Buy предлагает услуги по восстановлению данных, но они могут быть несколько дорогими в зависимости от уровня сложности. Это, безусловно, стоит проверить, если потенциально потерянные данные достаточно важны.
Как исправить поврежденную флешку, отформатировав ее
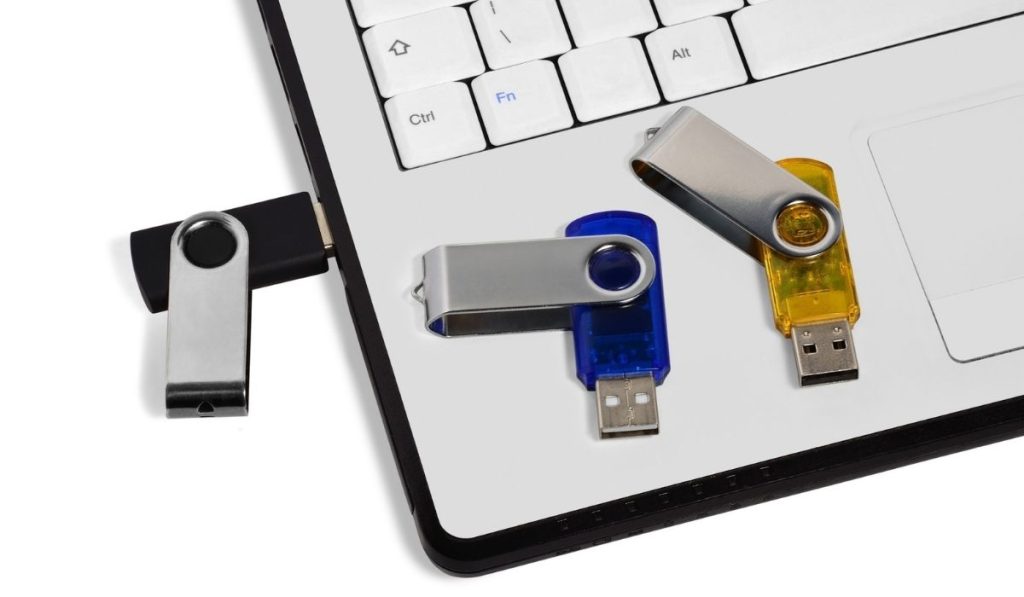
Вам нужно будет выполнить несколько шагов, прежде чем вы сможете, наконец, отформатировать поврежденный USB-накопитель.
- Исправьте неопределяемый USB-накопитель:
- Нажмите «Панель управления», затем «Диспетчер устройств».
- Разверните список «Диски».
- На «USB-накопителе» есть стрелка, направленная вниз. Дважды щелкните по нему и выберите «Включить устройство».
- Продолжайте нажимать «Далее», пока, наконец, это не будет сделано.
- Назначить буквы диска
- Щелкните правой кнопкой мыши мой компьютер и выберите «Управление дисками».
- Нажмите на него, и как только он загрузится, щелкните правой кнопкой мыши носитель и выберите «Изменить буквы и путь к диску».
- Нажмите на букву диска, которую вы хотите изменить, и нажмите «ОК».
- Устранение логических проблем USB
- Вставьте поврежденный USB-накопитель, нажмите «Мой компьютер» и выберите появившийся USB-накопитель.
- Щелкните правой кнопкой мыши на диске и перейдите в «Свойства» и выберите вкладку «Инструменты».
- Далее нажмите «Проверить сейчас». Вам будет предложено два варианта ремонта; проверьте оба и нажмите «Пуск».
- После завершения сканирования «закройте».
Как исправить флешку без ее форматирования
Это может быть довольно запутанным, когда вы не уверены, следует ли вам исправить флэш-накопитель USB, отформатировав его или не форматировав. Самый большой страх — попытаться починить флешку и заставить ее стереть все ваши данные.
Тем не менее, вы все равно должны сделать резервную копию всех ваших файлов, чтобы избежать потери данных. Обратите внимание: когда вы видите любую из ошибок ниже, ее можно безопасно исправить без форматирования.
- Когда вы видите это уведомление: «Вам необходимо отформатировать диск перед его использованием».
- Когда USB показывает 0 байт или «папка пуста».
- Когда вы видите сообщение «USB-устройство не распознано или неисправно».
- Когда на вашем компьютере отображается сообщение «Диск необходимо отформатировать».
- Когда вы увидите это всплывающее окно: «Вставьте диск в съемный диск».
Ниже приведены некоторые из методов, которые вы можете безопасно использовать для исправления USB-накопителя без форматирования.
Способ первый: переустановите драйверы
Переустановку драйверов можно быстро выполнить без форматирования, поскольку в некоторых случаях драйверы являются основной причиной повреждения USB-накопителей. Чтобы исправить это повреждение без форматирования флешки, вам необходимо удалить и переустановить драйверы.
Следуйте приведенной ниже процедуре:
- Щелкните правой кнопкой мыши «Мой компьютер» и выберите «Диспетчер устройств» в появившемся окне.
- Дважды щелкните Дисковые накопители, затем щелкните правой кнопкой мыши имя поврежденного флэш-накопителя.
- Нажмите на опцию удаления в раскрывающемся меню, затем нажмите «ОК», чтобы двигаться вперед.
- Извлеките флэш-накопитель USB и перезагрузите компьютер.
- Подключите флэш-накопитель, и теперь ваша машина должна его распознать.
Способ второй: использование параметра перестроения
- Чтобы использовать вариант восстановления, сначала подключите поврежденный флэш-накопитель к USB-порту вашего компьютера.
- Вы можете перейти в «Мой компьютер», а затем щелкнуть значок «Съемный диск».
- Нажмите на вкладку «Инструменты», а затем на кнопку «Перестроить».
- Начнется процедура сканирования. По завершении закройте мастер сканирования.
- Безопасно извлеките флэш-накопитель USB из компьютера.
Как защитить флешку от порчи
Поврежденный флэш-накопитель может означать потерю ваших ценных файлов и данных. Даже после того, как вы увидели различные способы восстановления поврежденного USB-накопителя, лучший способ сохранить ваши файлы в безопасности всегда будет заключаться в том, чтобы в первую очередь не допустить повреждения вашего флэш-накопителя. Есть несколько способов, которыми вы можете это сделать:
- Вы должны учитывать, что флэш-накопитель USB из-за своего размера не может выдерживать большую нагрузку или давление, как жесткий диск. Поэтому вы должны избегать размещения его там, где он подвергается большим нагрузкам и весам.
- Большинство флэш-накопителей USB поставляются с прилагаемой крышкой. Эти колпачки в основном используются для защиты флешки, когда она не используется. Вы также можете выбрать поворотный USB-накопитель со встроенной крышкой. Крышка защищает флешку от мусора и грязи. Также было бы очень полезно держать устройство только за края и не касаться непосредственно контактной поверхности.
- Возможно, вы не знаете, что если вы не редактируете файлы непосредственно на USB-накопителе, это поможет предотвратить повреждение флэш-накопителя, но это действительно так. Когда вам нужно отредактировать файлы с флэш-накопителя, скопируйте файлы на компьютер, извлеките флэш-накопитель, а затем отредактируйте. Также помните, что слишком долгое хранение флешки в компьютере может привести к нагреву.
- Антивирусное и другое вредоносное программное обеспечение может иметь большое значение для защиты вашего USB-накопителя. Хотя вирусы и вредоносное ПО не могут физически испортить вашу флешку, они могут использовать ее как носитель и перенести на ваш компьютер. Эти вирусы могут заморозить ваш диск, повредить данные или даже удалить файлы. Также следует отметить, что следует избегать подключения флэш-накопителей к незнакомым компьютерам без необходимости.
- Так много факторов может привести к повреждению флешки. Падение, разбивание или удары могут привести к поломке флэш-накопителя или ослаблению некоторых его частей. Защитите свою флешку от всего этого, храня ее в безопасном месте и, если возможно, не носите ее с собой.
- Однако, когда необходимо носить его с собой, вы можете сделать следующее:
Пожалуйста, прикрепите его к шнурку или шнурок USB (на амазоне). Вы также можете выбрать USB-браслет здесь (на амазоне).
Какие самые надежные флешки?
Покупка качественных флешек также избавит вас от ненужных неудобств, связанных с поврежденными дисками.
SanDisk — очень надежный производитель USB-накопителей, и их цены на большие флэш-накопители очень демократичны. Флэш-накопитель SanDisk USB 3.0 емкостью 64 ГБ (на Amazon) надежен, очень дешев и будет работать практически с любым устройством.
Kingston также является одним из первых производителей флэш-накопителей USB C. Флэш-накопитель Kingston DataTraveler Max 256 ГБ USB-C (на Amazon) гладкий, современный и обеспечивает тонну памяти при невероятно высоких скоростях передачи благодаря использованию USB Type-C.

