Почему не работает звук вашего ноутбука (и что с этим делать)
Хотя динамики ноутбука могут быть не самыми лучшими с точки зрения точности и звука, все же невероятно неприятно, когда они внезапно перестают работать. Чтобы точно определить проблему и исправить проблему со звуком, вам нужно будет проверить каждую потенциальную проблему, выполнить все доступные исправления, а затем проверить, решена ли она.
Звук вашего ноутбука может не работать из-за отключенных динамиков, проблем с конфигурацией динамиков, плохих драйверов или неисправного оборудования. Для ПК попробуйте изменить аудиоустройство и отключить улучшения звука. Проверка системных настроек и перезапуск PRAM могут решить проблему для MacBook.
Хорошая вещь в проблеме со звуком заключается в том, что есть несколько решений, которые вы можете попробовать. Давайте посмотрим, что в первую очередь приводит к тому, что звук ноутбука перестает работать, и как вы можете решить эту проблему как на ПК, так и на Mac, чтобы вы могли вернуться к своей сессии глушения в кратчайшие сроки.
Что заставляет звук ноутбука перестать работать?
Несколько возможных причин могут быть причиной проблемы со звуком вашего ноутбука, например:
- Настройки звука. Простые проблемы, такие как отключенные динамики, обычно вызывают эту проблему.
- Конфигурация динамиков. Более сложные проблемы с конфигурацией, например, если динамики не являются аудиоустройством по умолчанию, могут вызывать проблемы со звуком.
- Плохое оборудование. Возможно, сами динамики вашего ноутбука были повреждены, отсоединены или вышли из строя.
- Плохие драйверы. Устаревшие или поврежденные аудиодрайверы также могут помешать работе звука вашего ноутбука.
Что делать, если на вашем ноутбуке нет звука
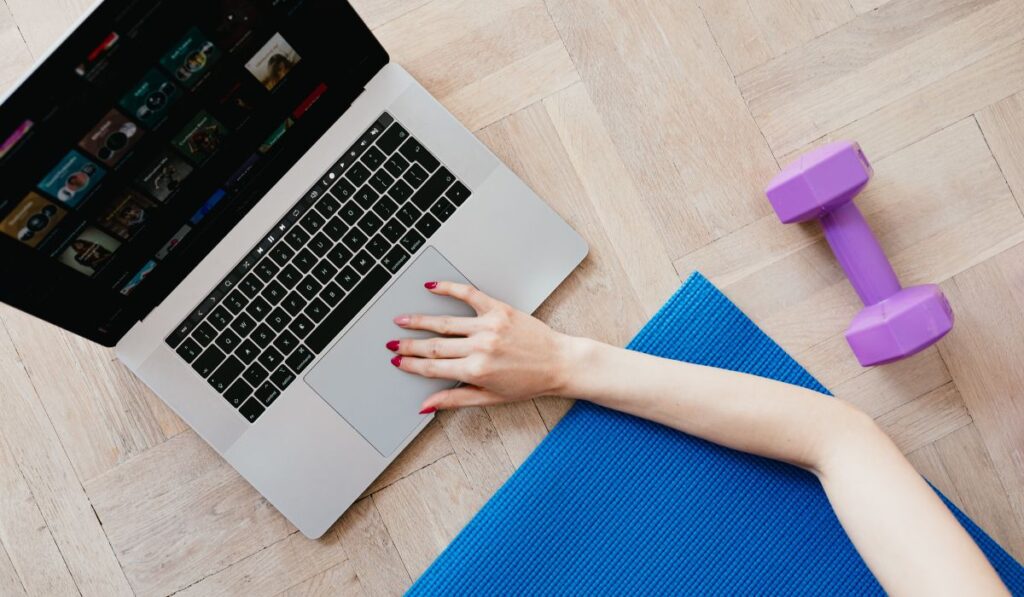
Если на вашем ноутбуке нет звука, то первое, что вы должны сделать, это убедиться, что громкость в приложении, которое вы сейчас используете, не уменьшена.
Также рекомендуется попробовать перезагрузить ноутбук, используя другое приложение, воспроизвести какой-либо другой аудиофайл, DVD или компакт-диск или воспроизвести звук на другом медиаплеере или компьютере, чтобы выявить и определить проблему.
Как устранить неполадки на ПК
Может быть сложно точно определить проблему: виноваты ваши наушники или что-то не так с вашим компьютером? Если звук вашего ноутбука не работает, вот несколько советов по устранению неполадок, которые вы должны попробовать:
Изменить аудиоустройство
- Щелкните правой кнопкой мыши значок динамика в правом нижнем углу экрана.
- Выберите «Открыть настройки звука».
- Выберите «Панель управления звуком» справа на экране, а затем перейдите на вкладку «Воспроизведение».
- Выберите аудиоустройство, которое вы хотите использовать. Если это конкретное устройство не отображается, щелкните правой кнопкой мыши и установите флажок «Показать отключенные устройства».
- Нажмите на нужное аудиоустройство и выберите параметр «Установить по умолчанию».
- Продолжайте пробовать разные устройства, пока не найдете то, которое воспроизводит звук.
Отключить улучшения звука
- Щелкните правой кнопкой мыши значок динамика в правом нижнем углу экрана.
- Выберите «Открыть настройки звука».
- Выберите «Панель управления звуком» справа на экране, а затем перейдите на вкладку «Воспроизведение».
- Щелкните правой кнопкой мыши используемое аудиоустройство и выберите «Свойства».
- Перейдите на вкладку «Улучшения» и снимите флажок с параметра «Улучшения звука».
Обновите или установите драйверы
- Нажмите на меню «Пуск» и введите «Диспетчер устройств».
- Нажмите Enter, чтобы получить доступ к панели управления.
- Прокрутите вниз, пока не найдете «Звуковые, видео и игровые контроллеры», и щелкните стрелку слева, чтобы развернуть его. Это отобразит список всех возможных аудиоустройств вашего ПК.
- Если вы видите желтый восклицательный знак рядом с каким-либо аудиоустройством, вам необходимо установить его драйвер, следуя инструкциям на веб-сайте производителя.
Обновите БИОС
- Перезагрузите компьютер и нажмите F2, Delete или любую другую клавишу при запуске, чтобы получить доступ к меню настройки BIOS/UEFI.
- В BOIS перейдите на вкладку «Дополнительно» и проверьте, включена ли звуковая карта. Если нет, включите его.
- Если проблема со звуком не устранена, обновите BIOS и проверьте, устраняет ли это проблему.
Как устранить неполадки на MacBook

Если перезагрузка вашего Macbook не устранила проблему со звуком, эти исправления могут помочь восстановить работу его внутренних динамиков:
Проверьте системные настройки
- Откройте Системные настройки.
- Выберите Звук.
- Затем перейдите на вкладку «Вывод» и выберите «Внутренние динамики».
- Убедитесь, что поле «Отключить звук» рядом с выходной громкостью не отключено.
- Переместите ползунок Output Volume полностью вправо.
Проверьте порты вашего Macbook
Наряду с отключением всего, что подключено к аудиопорту вашего Mac, убедитесь, что вы отключили устройства, подключенные к портам HDMI, USB и Thunderbolt, поскольку они могут передавать звук. Затем перепроверьте звук вашего Macbook.
Проверьте разъем для наушников
Если в разъем для наушников попала пыль или мусор, ваш Macbook может принять его за подключенное устройство. Попробуйте продуть разъем воздухом, чтобы посмотреть, сможете ли вы удалить скопившуюся пыль или мусор.
Затем подключите наушники, удерживая кнопку увеличения или уменьшения громкости, чтобы посмотреть, решит ли это проблему.
Сбросить PRAM
Перезагрузите Macbook, удерживая клавиши Option, Command, R и P. Продолжайте удерживать их, пока ваш MacBook не запустится и не зазвонит. Отпустите их, как только снова прозвучит сигнал, а затем проверьте звук.
Как узнать, нуждаются ли ваши динамики в ремонте
Если ни одно из вышеперечисленных решений не работает, возможно, динамики неисправны или внутри вашего ноутбука отсоединен провод. Если к вашему компьютеру прилагается руководство по ремонту, то лучше открыть его и попытаться устранить проблему самостоятельно.
Вы также можете отправить свой ноутбук на ремонт профессионалам. Если он все еще находится на гарантии, лучше всего отправить его обратно производителю для надлежащего ремонта. Однако, если вы прошли гарантийный срок, рекомендуется найти надежный местный магазин, который может решить проблему.






