Не удается подключиться к Wi-Fi? Попробуйте эти советы
Сегодня Wi-Fi является частью повседневной жизни, и от надежного доступа к Wi-Fi зависит многое. Например, наша работа, социальная и личная жизнь в некоторой степени зависят от нашей способности общаться. Но что делать, если ваш Wi-Fi не подключается?
Если у вас возникли проблемы с подключением к Wi-Fi, это может быть связано со случайной технической ошибкой, неправильными учетными данными или ошибкой конфигурации сети. Чтобы устранить проблемы, попробуйте выключить и снова включить устройства, повторно ввести учетные данные или, в крайнем случае, выполнить полную перезагрузку маршрутизатора.
Хитрость в устранении проблем с Wi-Fi заключается в том, чтобы знать, что вы ищете. Как только вы сможете сузить возможные проблемы, решение часто будет относительно простым. Давайте рассмотрим несколько наиболее распространенных проблем с Wi-Fi и способы их решения.
Что вызывает проблемы с подключением к Wi-Fi?
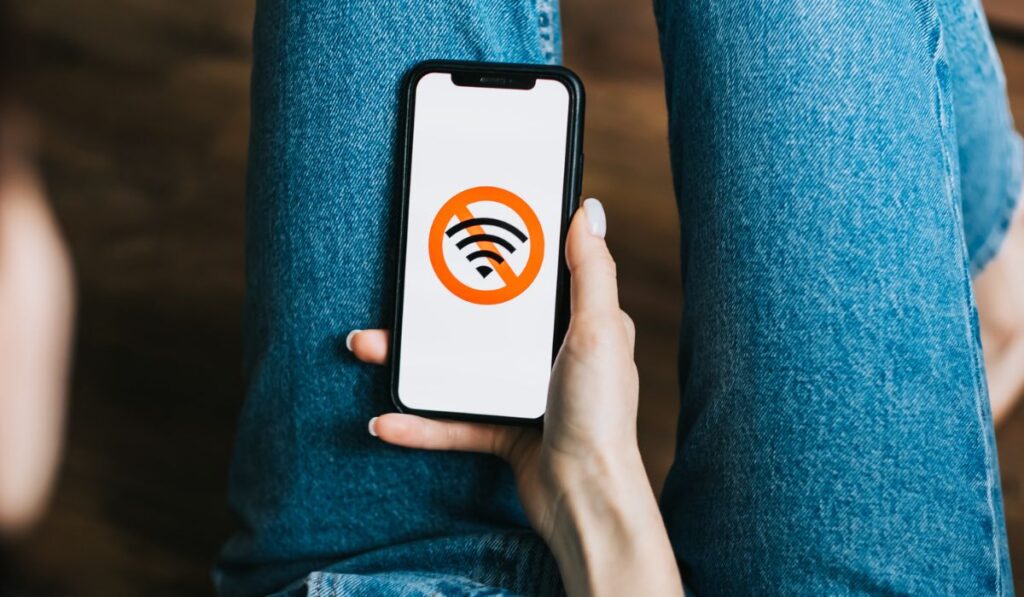
Чтобы ответить на этот важный вопрос, нам сначала нужно понять, что такое Wi-Fi. Wi-Fi использует радиоволны для передачи данных на ваши устройства.
Радиоволны, которые использует ваш маршрутизатор, бывают двух частот: 2,4 гигагерца и 5 гигагерц. В результате многие вещи могут вызвать прерывания.
Когда вы подключаете устройство, оно «сопрягается» с вашим маршрутизатором, создавая ссылку, которая обменивается информацией с вашим устройством. Если два устройства не связаны, маршрутизатор не может отправить соответствующие данные на ваше устройство.
Случайные технические ошибки
Это может показаться легким делом, но отключение и повторное включение всего — это удивительный способ исправить технические причуды. Когда вы это сделаете, убедитесь, что все выключено.
Это включает в себя ваш маршрутизатор, телефоны, компьютеры и любое интеллектуальное устройство, которое подключается к Wi-Fi. Если повторное включение ничего не дало, вам нужно попробовать некоторые другие распространенные исправления.
Связывание вашего устройства с маршрутизатором
Наиболее распространенные проблемы с подключением обычно связаны с подключением к сети Wi-Fi маршрутизатора. Это шаг в создании пары, которая позволяет маршрутизатору Wi-Fi взаимодействовать с вашим устройством.
За кулисами должно происходить множество сложных регистраций, выделений и «рукопожатий». К счастью, в девяноста девяти случаях из ста вам не нужно об этом беспокоиться.
Проблема паролей
При попытке подключить ваше устройство к сети Wi-Fi часто возникают проблемы с неправильными учетными данными. Следующие шаги должны помочь вам исправить это:
- Убедитесь, что вы пытаетесь войти на правильное устройство. Имя Wi-Fi или SSID идентифицирует сеть, к которой вы пытаетесь подключиться.
- Вы должны подтвердить тип безопасности, который использует маршрутизатор. Некоторые общедоступные подключения не используют защиту, в то время как большинство маршрутизаторов используют Wi-Fi Protected Access II (WPA2).
- Если маршрутизатор требует пароль, убедитесь, что вы вводите его правильно. Проверьте кнопку Caps Lock и выберите «показать пароль», где это возможно, чтобы вы могли видеть, что вы печатаете.
Если эти шаги не помогли, есть дополнительный способ подключения к сети Wi-Fi. Большинство маршрутизаторов имеют функцию WPS. При использовании WPS вы нажимаете кнопку WPS на маршрутизаторе и держите телефон или ноутбук рядом.
Маршрутизатор обнаружит ваше устройство, и устройство откроет запрос на подключение к сети без ввода пароля.
Ошибка конфигурации сети
У вас может быть ошибка конфигурации, если вы тот самый неудачник из сотни, о котором мы упоминали. Вы можете определить проблему одним из двух способов.
Во-первых, если ваши устройства имеют доступ к Wi-Fi, но не подключены к Интернету, это может указывать на серьезную проблему с конфигурацией вашего модема или на то, что кто-то наложил ограничения доступа (родительский контроль) на ваши устройства.
Кроме того, сам маршрутизатор не может получить доступ к Интернету. Большинство маршрутизаторов предлагают простой способ определить, есть ли проблема с подключением к Интернету. Маршрутизатор должен иметь несколько индикаторов, которые указывают на различные соединения.
Ищите индикатор на вашем маршрутизаторе

Один из этих индикаторов указывает на прямое подключение маршрутизатора к Интернету. Соответствующий свет должен выглядеть как глобус или сфера («всемирная» сеть). Если цвет этого индикатора отличается от цвета других индикаторов на маршрутизаторе, вы обнаружили проблему.
На этом этапе лучше всего позвонить своему поставщику услуг и узнать, есть ли перебои в обслуживании в вашем регионе.
Повторно введите свои учетные данные
Попробуйте повторно ввести свои учетные данные в меню настроек маршрутизатора. Чтобы получить доступ к меню, введите «192.168.0.1» в строке поиска веб-браузера. Здесь вы получите приглашение войти в свой маршрутизатор.
После входа найдите вкладку или подменю с надписью «Интернет». Либо на этой странице, либо в одном из ее подменю будет форма для ввода имени пользователя или пароля. Вы должны ввести имя пользователя и пароль, предоставленные вашим интернет-провайдером.
После сохранения настроек выключите и снова включите маршрутизатор. Дайте ему пять-десять минут. Если все пойдет хорошо, ваш маршрутизатор должен снова подключиться к Интернету.
Примечание. Некоторые производители могут использовать разные IP-адреса для своих маршрутизаторов. 192.168.1.1 — еще один популярный.
Аппаратный сброс
Аппаратный сброс — ваша последняя надежда перед тем, как позвонить своему ИТ-специалисту. Мы рекомендуем, чтобы технический специалист от вашего интернет-провайдера звонил по телефону для процесса.
В этом методе вы снова войдете в настройки вашего роутера. На вкладке «Настройки» вы должны найти подменю с надписью «Восстановление заводских настроек» или «Восстановить настройки по умолчанию».
Как только вы запустите процесс, маршрутизатор отключит все устройства от сети. Подождите некоторое время, и маршрутизатор вернется в сеть.
При сбросе маршрутизатора все пароли возвращаются к значениям по умолчанию. Пароль по умолчанию для вашего маршрутизатора должен быть на нижней стороне устройства.
Вернитесь к настройкам вашего роутера. Здесь вам понадобится помощь технического специалиста вашего интернет-провайдера. Короче говоря, вы собираетесь настроить маршрутизатор с нуля.
Вам будет предложено указать тип подключения; опция «Авто» должна обнаружить это и выполнить автозаполнение. Далее вам нужно будет ввести свое имя пользователя. Это имя вашей учетной записи у вашего интернет-провайдера.
Введите пароль, предоставленный вашим провайдером. Далее маршрут даст вам возможность настроить Wi-Fi. Пропустите это сейчас и убедитесь, что ваше устройство может подключиться к маршрутизатору и что маршрутизатор имеет доступ в Интернет.
Даже самые технические из этих методов требуют только веб-браузера. Поэтому методы работают одинаково в OSX, Windows и любом дистрибутиве Linux с графическим интерфейсом.
На iPhone или Android (или любом устройстве с браузером)
Как и в случае с традиционными компьютерами, способы устранения неполадок Wi-Fi с помощью телефона невелики. Если вы хотите попробовать все технические меры, которые мы рассмотрели, вы можете использовать браузер своего телефона.
Этот процесс работает для Safari, Chrome, Firefox и всех браузеров, производных от хрома.
Однако сначала попробуйте подключить к сети Wi-Fi другой телефон или ноутбук, чтобы определить, какое устройство вызывает проблемы с Wi-Fi. Если другое устройство подключается без проблем, это ваш телефон.
И наоборот, если ни одно устройство не будет подключаться к Wi-Fi, это почти наверняка роутер. Это может означать, что пришло время записаться на прием к специалисту.
Примечание. Вода, стекло и дерево могут блокировать сигнал Wi-Fi. Так что двигайтесь, чтобы увидеть, получает ли ваше устройство сигнал.






