Можете ли вы просмотреть историю Интернета на Xfinity?
Удаление истории интернет-поиска может помочь защитить вашу личную информацию и обеспечить бесперебойную работу браузера. И многие люди используют Xfinity в качестве своего интернет-провайдера. Поэтому, естественно, некоторым пользователям интересно, хранит ли Xfinity их интернет-историю и могут ли они ее удалить.
Xfinity не отслеживает и не хранит историю интернет-пользователей, доступ к сайту или используемые приложения. Они обеспечивают только широкополосное соединение и удаляют клиентские DNS-запросы каждые 24 часа. И вы не можете получить доступ к своей интернет-истории на маршрутизаторе Xfinity.
Доступ к истории поиска, информации о маршрутизаторе и сведениям об учетной записи может быть сложным, если вы не знаете, что искать. К счастью, мы расскажем обо всем, что вам нужно знать, в статье ниже. Итак, давайте погрузимся прямо в!
Можете ли вы просмотреть историю Интернета Xfinity?
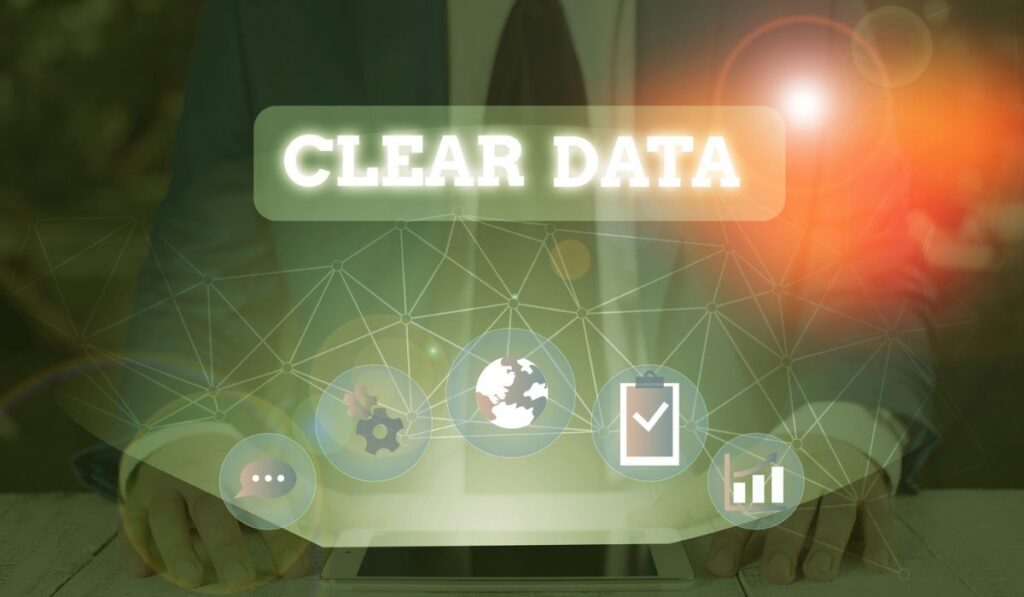
С технической точки зрения, вы можете использовать журналы вашего маршрутизатора для доступа ко всем IP-адресам, подключенным к вашему маршрутизатору, и посещенным сайтам. Однако это не показывает вашу фактическую историю просмотра в Интернете, а только IP-адреса.
Даже если вы настроите маршрутизатор для регистрации истории просмотров пользователя, нет прямого способа просмотреть чью-то историю поиска с маршрутизатора Xfinity.
Вам нужно будет использовать определенное устройство и веб-браузер для доступа к истории Интернета. Например, вам нужно будет использовать смартфон вашего ребенка и просмотреть историю его веб-браузера, чтобы увидеть, заходят ли они на сайты, которых им быть не должно.
Если вы беспокоитесь об отслеживании, вы можете использовать VPN, установленную на вашем компьютере, чтобы скрыть свой трафик, или даже портативное VPN-устройство, подобное этому (на Amazon) когда вы путешествуете (хотя для работы все равно потребуется подписка на программное обеспечение VPN). Но давайте больше сосредоточимся на ситуации с Xfinity.
Отслеживает ли Xfinity вашу интернет-историю?
Xfinity обеспечивает конфиденциальность своих клиентов. Они не отслеживают вашу интернет-историю, посещаемые вами сайты или используемые вами приложения. Xfinity является интернет-провайдером (ISP) и предлагает только широкополосное соединение.
Они не отслеживают и не хранят вашу информацию, то есть не создают профиль пользователя и не продают ваши данные.
Вместо этого ваш интернет-браузер, такой как Google Chrome, Safari или Firefox, будет хранить вашу историю посещений Интернета. Поэтому вам нужно будет использовать настройки вашего браузера, чтобы получить доступ к истории посещенных страниц.
Может ли Xfinity видеть вашу активность в Интернете?
Xfinity не может видеть ваши действия в Интернете, сайты, которые вы посещаете, или приложения, которые вы используете. Это связано с тем, что Xfinity обеспечивает только широкополосное соединение и не хранит ваши данные.
Они удаляют клиентские DNS-запросы каждые 24 часа, если им не нужно решать проблемы с сетью, защищаться от угроз безопасности или выполнять действительный юридический запрос.
Как проверить историю просмотров Xfinity
Вы можете выполнить поиск в журналах маршрутизатора Xfinity, чтобы получить доступ к истории WiFi. Журналы маршрутизатора будут отображать только IP-адреса, подключенные к вашему маршрутизатору, и посещенные сайты. Он не будет отображать историю посещенных страниц, как в Internet Explorer или Google Chrome.
Чтобы получить доступ к журналам маршрутизатора Xfinity:
- Сначала запустите веб-браузер по вашему выбору.
- Затем введите в строке поиска, чтобы получить доступ к инструменту администратора вашего маршрутизатора.
- Войдите в свой маршрутизатор, чтобы получить доступ к настройкам. Имя пользователя и пароль не совпадают с вашей информацией о WiFi. Если вы не меняли настройки, имя пользователя по умолчанию — admin, а пароль по умолчанию — password.
- Перейдите в раздел Журналы.
- Выберите Включить, если функция не активна.
- Теперь вы можете получить доступ к журналам вашего маршрутизатора, нажав кнопку «Журналы» на странице «Журналы».
Как очистить историю просмотров на Xfinity
Вам необходимо очистить историю посещенных страниц в веб-браузере. Если вы хотите удалить журналы на своем маршрутизаторе Xfinity, вы можете выбрать этот параметр на странице «Журналы» в настройках вашего маршрутизатора. Вы можете получить доступ к настройкам маршрутизатора, выполнив шаги, описанные выше.
Очистить историю просмотров в Firefox
- Запустите браузер Firefox
- Нажмите «История» в раскрывающемся меню браузера.
- Выберите Очистить недавнюю историю.
- Определите временной диапазон для очистки как Все, чтобы очистить всю историю просмотров.
- Установите флажок Файлы cookie и кэш.
- Затем нажмите кнопку «Очистить сейчас».
- Выйдите из браузера Firefox и перезагрузите его, чтобы закончить.
Очистить историю просмотров в Safari
- Запустите браузер Сафари.
- Нажмите «История» в раскрывающемся меню браузера.
- Выберите Очистить историю.
- Щелкните Вся история.
- Коснитесь параметра «Очистить историю».
- Выйдите из браузера Safari и перезагрузите его, чтобы закончить.
Очистить историю просмотров в Internet Explorer
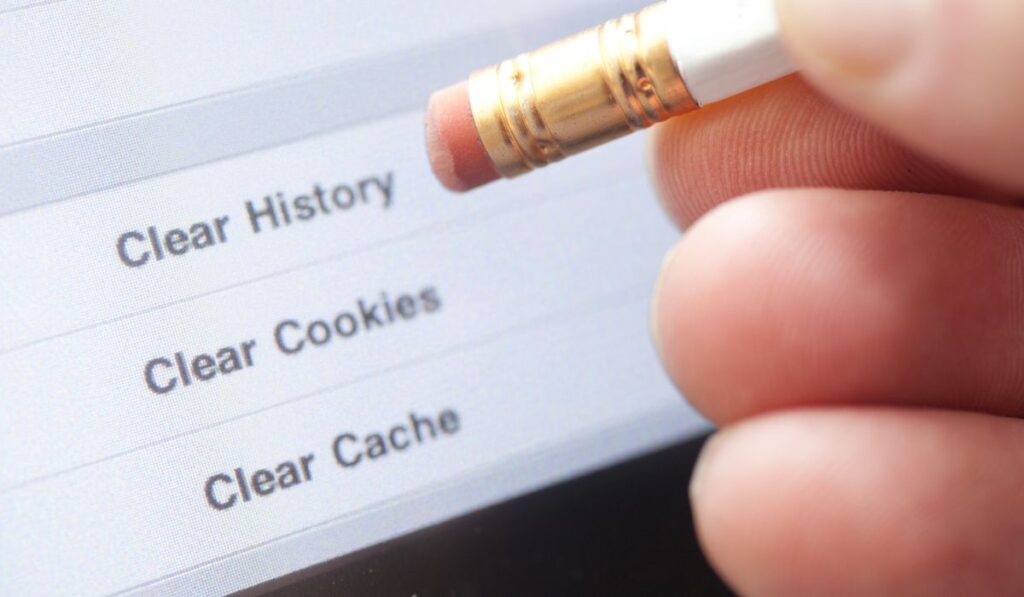
- Запустите браузер Internet Explorer.
- Перейдите к настройкам.
- Выберите «Свойства обозревателя».
- В разделе «Общие» выберите параметр «Удалить».
- Установите флажки «Временные файлы Интернета и файлы веб-сайтов», «Файлы cookie и данные веб-сайтов» и «Данные форм».
- Выберите опцию Удалить.
- Теперь нажмите «Применить», а затем нажмите «ОК».
- Выйдите из браузера Internet Explorer и перезагрузите его для завершения.
Очистить историю посещенных страниц в Google Chrome
- Запустите браузер Google Chrome
- Введите chrome://settings в строку поиска и нажмите Enter.
- Прокрутите вниз до «Дополнительно» и выберите стрелку рядом с ним.
- В нижней части страницы выберите вкладку Конфиденциальность и безопасность.
- Выберите «Очистить данные браузера» и нажмите стрелку рядом с ним.
- Решите, какие записи вы хотите удалить, и нажмите «Очистить данные».
- Выйдите из браузера Google Chrome и перезагрузите его, чтобы закончить.






