Можете ли вы отключить встроенную веб-камеру в Windows?
Если вы беспокоитесь о конфиденциальности, вы, возможно, уже беспокоились о встроенной веб-камере вашего компьютера, включая камеру вашего ноутбука и внешнюю веб-камеру (подробнее о различиях между ними в нашем руководстве). С неинтегрированными веб-камерами вы можете легко отключить их, но как насчет тех, которые вы не можете отключить? Хотя производители обещают, что никаких правонарушений быть не может, вы можете почувствовать себя лучше, просто отключив веб-камеру. К счастью, вы можете легко это сделать, если вы пользователь Windows.
Если у вас есть компьютер с Windows, вы можете быстро отключить веб-камеру. Это можно сделать разными способами, однако проще всего использовать диспетчер устройств Windows. Если проблемы все еще существуют, вы всегда можете использовать физическое покрытие для вашей веб-камеры, например, наклейку или чехол.
В связи с тем, что наш мир так быстро становится взаимосвязанным, может показаться трудным обеспечить хоть какую-то конфиденциальность для себя и своей семьи. Хотя веб-камеры дают нам возможность общаться лицом к лицу с людьми по всему миру, они также могут быть нежелательной функцией в вашей повседневной жизни. Если вы беспокоитесь о безопасности, читайте дальше, чтобы узнать, как отключить встроенную веб-камеру в Windows.
Как отключить веб-камеру в Windows за 4 шага
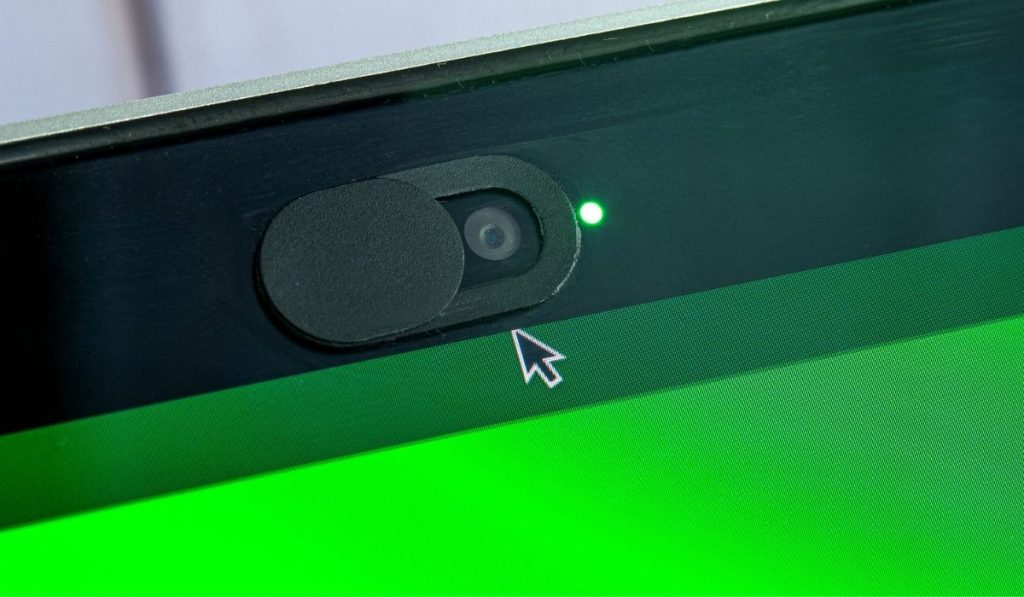
Windows — одна из самых популярных ОС на рынке. В то время как другие платформы, такие как OSX, в последние годы заняли значительную долю рынка, Windows по-прежнему используется чаще. Но с развитием технологий приходят новые нормы. Одной из таких новых норм является то, что компьютеры всегда имеют доступ к видеопотоку через встроенные веб-камеры.
Хотя большинство систем защищены и большинство пользователей могут использовать свои компьютеры без слежки, риски все же существуют. Будь то гнусные хакеры или другие злоумышленники, конфиденциальность вашего дома или офиса вызывает серьезную озабоченность среди пользователей компьютеров. Вот почему многие люди предпочитают отключать свои веб-камеры. Отключение вашей встроенной веб-камеры делает для вас несколько вещей, в том числе обеспечивает некоторое спокойствие, когда речь идет о конфиденциальности; это позволяет вам более непосредственно контролировать, когда ваша веб-камера включена, а также это отличный инструмент для использования при работе с конфиденциальной информацией.
Есть множество причин, по которым вы можете захотеть отключить веб-камеру. Иногда все, что вам нужно, — это еще один уровень конфиденциальности в нашем быстро растущем общественном мире. Хорошей новостью является то, что в Windows довольно легко отключить встроенную веб-камеру через ОС. Это можно сделать несколькими способами, и они могут различаться в зависимости от используемой версии Windows. Вот несколько пошаговых инструкций, которые помогут вам в вашем путешествии.
Отключение веб-камеры в Windows 10 или Windows 8
Если вы используете Windows 10 или Windows 8, вы можете легко отключить веб-камеру с помощью диспетчера устройств. Доступ к этой функции в Windows довольно прост, и даже не разбирающийся в технологиях человек может справиться с задачей быстро и легко. Чтобы отключить веб-камеру с помощью диспетчера устройств, просто выполните шаги, показанные здесь:
- Найдите кнопку «Пуск» Windows и щелкните ее правой кнопкой мыши. Когда появится следующее меню, выберите Диспетчер устройств.
- После открытия диспетчера устройств вы должны увидеть стрелку, позволяющую открыть категорию «Устройства обработки изображений».
- Теперь щелкните правой кнопкой мыши имя вашей веб-камеры и выберите «Отключить устройство».
- Вам будет предложено подтвердить свой выбор, нажмите «Да», и теперь ваша веб-камера должна быть отключена.
Это, по большому счету, самый удобный и простой способ выполнить эту задачу. Но есть и другие способы отключить веб-камеру. Возможно, вы захотите разрешить только некоторым приложениям использовать вашу веб-камеру. В этом случае вам нужно будет отключить веб-камеру для выбранных служб. Чтобы отключить веб-камеру только для некоторых приложений, выполните следующие действия:
- Найдите значок настройки. Он должен находиться в меню «Пуск» и иметь значок в виде шестеренки.
- Далее выберите Конфиденциальность.
- Теперь вы должны увидеть раздел камеры. Как только вы это сделаете, переключите ползунок в разделе «Разрешить приложениям доступ к камере».
- Найдите приложения, которые вы хотите разрешить или заблокировать, и соответствующим образом сдвиньте переключатель.
Этот вариант идеально подходит для родителей, которые хотят контролировать, для каких приложений их ребенок может использовать камеру. Но если вы используете более старую версию Windows, можете ли вы отключить встроенную веб-камеру? К счастью, есть способ сделать это, и мы покажем вам, как это сделать ниже.
Отключение веб-камеры в Windows 7
Если вы все еще используете эту старую версию Windows, не волнуйтесь! Есть еще способ отключить веб-камеру. Это включает в себя вход в настройки и диспетчер устройств. Чтобы отключить веб-камеру в Windows 7:
- В меню «Пуск» найдите «Панель управления».
- Далее вы должны увидеть меню в левой части окна. Найдите и выберите «Оборудование и звук».
- Отсюда выберите Диспетчер устройств.
- Найдите Устройства обработки изображений и выберите его. Вы должны увидеть список веб-камер, подключенных к вашему компьютеру, найдите и щелкните ту, которую хотите отключить.
- Затем перейдите на вкладку «Драйвер» и выберите «Отключить», чтобы прекратить подключение к веб-камере.
- Вам будет предложено подтвердить свой выбор, нажмите Да.
Как видите, отключить встроенную веб-камеру в любой версии Windows довольно просто. Но если вы все еще беспокоитесь о своей конфиденциальности, возможно, есть более полный метод?
Как отключить веб-камеру на уровне BIOS
Если вы хотите убедиться, что ваша веб-камера отключена навсегда, лучше всего использовать BIOS для ее отключения. Что такое БИОС? BIOS — это сокращение от «Basic Input/Output System». Это операционная система, установленная на аппаратном обеспечении вашего компьютера, которая управляет компонентами вашего компьютера на базовом уровне. Когда вы отключаете веб-камеру в BIOS, вы, по сути, отключаете ее от распознавания Windows.
Не все компьютеры дадут вам доступ к BIOS. Некоторые из них, которые обслуживают предприятия с высокими институциональными продажами, такие как Dell или Lenovo, позволяют пользователям получать доступ к BIOS, чтобы делать такие вещи, как отключение веб-камер в целях безопасности. Имейте в виду, что это не всегда простая задача. Чтобы отключить веб-камеру через BIOS, вам нужно обладать некоторыми знаниями компьютера более высокого уровня:
- Перезагрузите компьютер.
- Вам нужно будет получить доступ к настройкам BIOS, быстро нажав нужную кнопку. В большинстве случаев это будет F2 на вашей клавиатуре.
- В настройках BIOS попробуйте найти запись с надписью «веб-камера», «камера CMOS» или «встроенная веб-камера».
- В большинстве случаев эти устройства будут иметь простую кнопку или переключатель для выключения.
- Выберите параметр, отключающий веб-камеру от системы.
Кроме того, вы должны знать, что вы также можете отключить микрофон при отключении веб-камеры. Это связано с тем, что большинство камер и микрофонов ноутбуков находятся в одном модуле на плате расширения. Это преимущество с точки зрения безопасности, но вы можете попробовать другой метод, если собираетесь использовать микрофон.
Подумайте о том, чтобы просто закрыть веб-камеру

После всех этих разговоров о входе в настройки вашего компьютера вам может быть любопытно, есть ли более простой метод. Вход в BIOS вашего компьютера не для всех. Если вы не настолько технически подкованы, есть простое и элегантное решение этой проблемы.
Если вы когда-нибудь ходили по офису и замечали наклейки на каждой веб-камере, то теперь знаете, почему. Это способ, которым вы можете закрыть свою веб-камеру, чтобы никто не мог видеть, что вы делаете. Давайте смотреть правде в глаза; иногда вы просто хотите использовать свою веб-камеру. Если вы решите отключить его в своем программном обеспечении, это означает, что вам придется снова включать его каждый раз, когда вам это нужно. Нетрудно представить, как это может раздражать.
Кроме того, если вы выбрали метод BIOS, вам придется каждый раз перезагружать компьютер. Но есть несложный и простой метод, который вы можете использовать. Просто закройте веб-камеру. Есть несколько способов закрыть веб-камеру, в том числе с помощью повязки, стикера или листа бумаги и скотча.
Однако вы можете искать более элегантное решение. Если вы находитесь в рабочем офисе, вы не хотите, чтобы люди заметили, что ваша веб-камера закрыта пластырем, если только вы действительно не заботитесь о том, чтобы выглядеть профессионально. К счастью, для вас есть несколько отличных вариантов. Первый – это Заблокированные многоразовые наклейки низкой липкости (на Amazon). Эти наклейки имеют сверхмалый форм-фактор, который просто закроет объектив.
Если у вас есть внешняя веб-камера и вы хотите заблокировать объектив, Крышка затвора объектива (на Amazon) отличный выбор. Вот несколько отличных низкотехнологичных способов заблокировать вашу веб-камеру. Но веб-камера — это только часть уравнения? Что с твоим микрофоном?
Отключение микрофона
Подобно отключению веб-камеры в Windows, отключение микрофона — относительно простой процесс. Для этого выполните следующие действия:
- Найдите и выберите вкладку Настройка в меню «Пуск».
- Найти систему
- Далее нажмите Звук
- Отсюда вы должны увидеть раздел ввода. Найдите свой микрофон и выберите значок свойств устройства.
- Установите флажок Отключить.
После того, как вы выполнили эти шаги, ваш микрофон теперь должен быть отключен от использования. Имейте в виду, что если вы используете метод BIOS, упомянутый ранее, вы, возможно, уже отключили свой микрофон.
Подведение итогов
Если вы беспокоитесь о своей веб-камере и безопасности, вы не одиноки. Хотя эти устройства открывают возможности для связи, они также создают риски для конфиденциальности. Но если вы беспокоитесь о своей веб-камере, у вас есть несколько вариантов ее отключения. Хотя метод диспетчера устройств является самым простым, использование метода BIOS может быть более безопасным. Если ничего не помогает, вы всегда можете накрыть веб-камеру физическим покрытием.






