Как увеличить яркость на ноутбуке HP
Когда-то на ноутбуках были специальные кнопки для различных функций, которые вы могли использовать на регулярной основе. Например, одна общая клавиша была предназначена для регулировки яркости. Однако сегодня большинство производителей ноутбуков стремятся к более минималистичному подходу — и увеличение яркости может потребовать некоторых дополнительных действий.
Способ изменения яркости экрана вашего ноутбука HP зависит от модели. Однако наиболее распространенный метод — удерживать нажатой клавишу Fn и нажимать клавиши F2 и F3 для уменьшения и увеличения яркости соответственно. Если это не работает, попробуйте F7 и F8 или F9 и F10.
Другие варианты включают настройку яркости экрана вашего ноутбука с помощью настроек вашей операционной системы. Если в вашем ноутбуке есть выделенный графический процессор, вы также можете настроить яркость экрана в меню настроек графического процессора. Давайте подробнее рассмотрим варианты регулировки яркости экрана вашего ноутбука HP.
Можете ли вы изменить настройки яркости на ноутбуке HP?
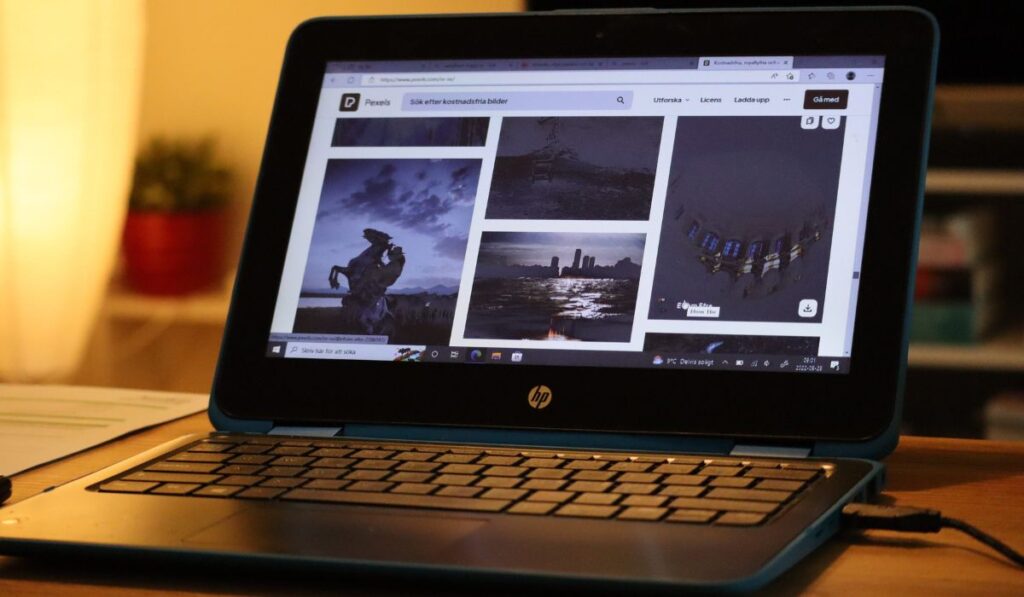
Да; Есть много способов настроить яркость экрана на ноутбуке HP. Однако в зависимости от модели вашего ноутбука в процедуре могут быть небольшие отличия.
В конце концов, на протяжении многих лет компания HP предлагала десятки, если не сотни, ноутбуков, и системы со временем менялись.
Кроме того, настройка яркости экрана вашего ноутбука может зависеть от используемой операционной системы. Это важно, потому что в разных версиях Windows используются немного разные параметры настройки.
Наиболее распространенные входы
Современные ноутбуки, как правило, унифицированы по дизайну. Особенно это касается клавиатур. Поскольку дополнительные специальные элементы управления не нужны, такие функции, как регулировка яркости вашего ноутбука, переводятся на стандартные функциональные клавиши.
Чтобы использовать функциональные клавиши для регулировки яркости экрана на такой раскладке клавиатуры, нажмите и удерживайте командную или функциональную клавишу (функциональная клавиша обычно располагается рядом с левой клавишей управления, обозначенной как «Fn»).
Затем вам может понадобиться использовать кнопки F2 и F3 для уменьшения и увеличения яркости соответственно. Если они не работают, попробуйте другие комбинации, такие как F7 и F8 или F9 и F10. Если у вас не получается, обратитесь к руководству по вашей конкретной модели HP.
Потенциальные проблемы
Современные версии Windows, а также новые дистрибутивы Linux позволяют уменьшить яркость экрана до нуля. По сути, это способ выключить экран, пока ваш ноутбук продолжает работать.
Для некоторых пользователей это бесценная функция. Если вам нужно, чтобы процесс выполнялся в течение длительного времени и вам не нужно его контролировать, этот режим «закрытия» работает очень хорошо.
Однако, когда ваш экран гаснет, и вы не знаете, что вы сделали, чтобы вызвать это, вы можете не знать, как снова включить экран.
Автоматическая яркость
Еще одна недавняя функция — автоматическая яркость, которая не всегда может работать должным образом. Некоторое время он был доступен на смартфонах, но в наши дни новые ноутбуки также оснащены автоматическими параметрами яркости.
Преимущество автоматической регулировки яркости заключается в том, что ваш ноутбук всегда оптимизирует яркость дисплея до идеальной яркости для окружающей среды.
К сожалению, как известно любому пользователю iPhone, функции автоматической регулировки яркости могут быть ненадежными. Используя автоматическую яркость на своем ноутбуке HP, вы можете получить аналогичный опыт.
Чтобы проверить, поддерживает ли ваш ноутбук автоматическую яркость, выполните следующие простые действия:
- Перейдите к настройкам Windows.
- Откройте настройки системы.
- Выберите Дисплей.
- Найдите настройки яркости и цвета.
- Нажмите на поле с надписью «Автоматически изменять яркость при изменении освещения».
Если в вашем меню настроек нет этой опции, это означает одно из двух: либо ваш ноутбук не поддерживает эту функцию, либо в нем отсутствуют определенные драйверы.
Убедитесь, что ваши драйверы обновлены, используя функцию обновления Windows в меню «Настройки». Кроме того, проверьте наличие обновлений стороннего программного обеспечения.
Использование настроек Windows
Есть два способа настроить яркость экрана вашего ноутбука HP, используя только функции операционной системы.
Вы можете перейти в меню «Настройки» и выбрать «Дисплей». Здесь вы найдете ползунок громкости и полезные настройки для настройки параметров изображения вашего ноутбука. Тем не менее, это излишне сложный подход.
Вы также должны иметь возможность вносить коррективы, используя всплывающее меню настроек в правой части панели задач.
Если вы не видите такой настройки, перейдите к настройкам панели задач, щелкнув правой кнопкой мыши панель задач и выбрав соответствующую подсказку.
Из этого меню можно перейти в меню панели задач и добавить яркость экрана в список отображаемых значков. Затем вы можете щелкнуть значок яркости экрана на панели задач и использовать всплывающий ползунок.
Использование сочетаний клавиш

Помимо использования соответствующих функциональных клавиш, вы можете нажать клавишу Windows (расположенную в нижней правой части клавиатуры) и клавишу X.
Сочетание двух клавиш откроет меню специальных возможностей с параметрами яркости.
Либо нажмите клавишу Windows + X, чтобы открыть Центр уведомлений. Вы можете использовать удобный ползунок для регулировки яркости вашего ноутбука HP.
Как устранить проблемы с яркостью
Устранение неполадок с экраном всегда является сложной задачей. Если вы ничего не видите, попробуйте использовать сочетания клавиш для увеличения яркости.
Самая распространенная проблема заключается в том, что вы ничего не видите на экране. Если ручное увеличение яркости не помогает, отнесите ноутбук в профессиональный ремонт.
Вы не должны предпринимать никаких дальнейших шагов, чтобы исправить экран. Повредить экран ноутбука невероятно легко, а замена стоит очень дорого, так что будьте осторожны!