Как удалить панель поиска из Windows 10
Чистое цифровое рабочее пространство является обязательным для многих пользователей Windows 10, и иногда это означает удаление определенных элементов для создания чистой минимальной панели задач. Итак, как убрать панель поиска с панели задач в Windows 10?
Щелкните правой кнопкой мыши пустое место на панели задач, чтобы открыть новое меню. Наведите указатель мыши на «Поиск», чтобы открыть новое раскрывающееся меню с правой стороны. Выберите «Скрытый», чтобы скрыть строку поиска с панели задач. Вы также можете нажать «Показать только значок», чтобы отобразить только значок увеличительного стекла, который может активировать поиск.
Удаление панели поиска с панели задач может помочь вам навести порядок на рабочем столе, если вам нужно чистое рабочее пространство. К счастью, процесс прост и должен занять менее 30 секунд. Давайте рассмотрим все ваши варианты удаления панели поиска из Windows 10.
Как убрать панель поиска в Windows 10?
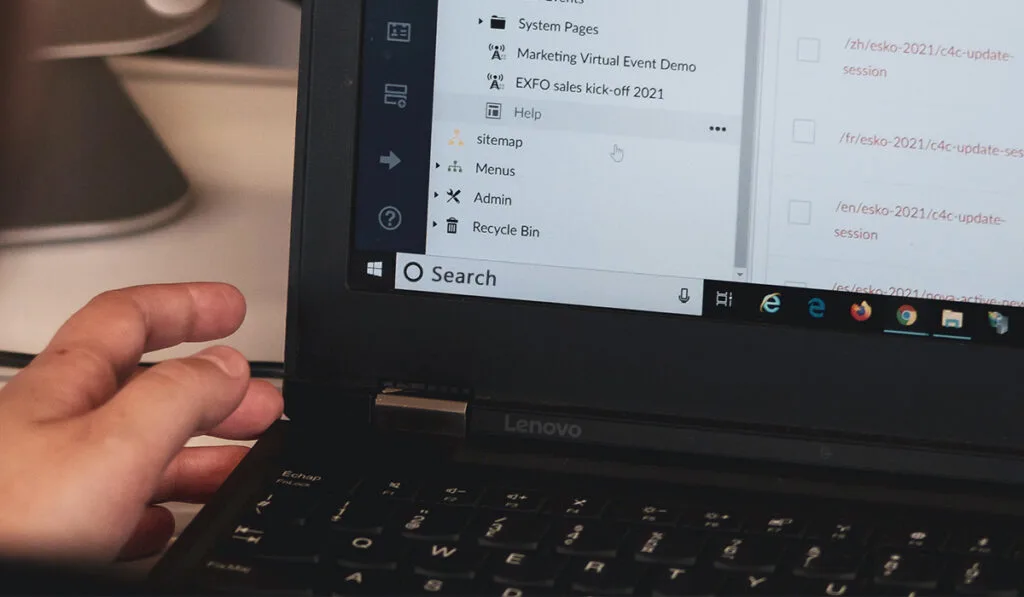
Панель поиска — это классический инструмент Microsoft Windows, который был представлен в Windows Vista. Это полезная функция, но многие пользователи предпочитают скрывать ее на панели задач, чтобы не загромождать свое рабочее пространство.
Существует несколько вариантов настройки панели поиска в Windows 10. Давайте рассмотрим параметры и способы их настройки ниже.
Скрыть панель поиска на панели задач
Панель поиска на панели задач Windows 10 можно скрыть. Это может помочь навести порядок на панели задач и освободить место для значков.
Чтобы начать, выполните следующие действия:
- Щелкните правой кнопкой мыши пустое место на панели задач, чтобы открыть новое меню.
- В меню наведите курсор на «Поиск». Обычно это второй вариант сверху. Наведение курсора на опцию откроет новое раскрывающееся меню с правой стороны.
- Выберите «Скрытый» в новом раскрывающемся меню, чтобы скрыть панель поиска. Обычно это первая опция в меню.
Выбор «Скрытый» скроет панель поиска с панели задач. Вы можете снова щелкнуть правой кнопкой мыши панель задач, чтобы настроить эти параметры.
Выбрать только значок
Если вам нужен легкий доступ к панели поиска, но вы не хотите, чтобы она занимала много места, вы можете выбрать «Показать значок поиска». Этот параметр будет отображать только значок увеличительного стекла. Вы можете нажать на значок, чтобы открыть строку поиска.
Используйте следующие шаги:
- Щелкните правой кнопкой мыши пустое место на панели задач, чтобы открыть новое меню.
- В меню наведите курсор на «Поиск». Обычно это второй вариант сверху. Наведение курсора на опцию откроет новое раскрывающееся меню с правой стороны.
- Теперь выберите «Показать значок поиска» в новом раскрывающемся меню, чтобы скрыть панель поиска. Обычно это вторая опция в меню.
Если выбрать «Показать значок поиска», на панели задач будет отображаться только значок панели поиска. Вы можете снова щелкнуть правой кнопкой мыши панель задач, чтобы настроить эти параметры.
Как сделать так, чтобы панель поиска снова появлялась

Если вы не видите панель поиска или хотите отобразить эту функцию на панели задач, выберите «Показать панель поиска». Это отобразит всю панель поиска на панели задач Windows 10.
Используйте следующие шаги:
- Щелкните правой кнопкой мыши пустое место на панели задач, чтобы открыть новое меню.
- В меню наведите курсор на «Поиск». Обычно это второй вариант сверху. Наведение курсора на опцию откроет новое раскрывающееся меню с правой стороны.
- Теперь выберите «Показать окно поиска» в новом раскрывающемся меню, чтобы скрыть панель поиска. Обычно это третья опция в меню.
Нажатие «Показать окно поиска» отобразит всю строку поиска на панели задач. Вы можете снова щелкнуть правой кнопкой мыши панель задач, чтобы настроить эти параметры.
Отключить выделение результатов поиска
Функция Search Highlights отображает иллюстрацию справа от строки поиска. На значке будут отображаться результаты поиска Bing, касающиеся своевременных событий или тем, таких как дни рождения знаменитостей или спортивные мероприятия. Хотя многим пользователям нравится эта функция, другие считают ее неприятной.
К счастью, вы можете отключить эту функцию, выполнив следующие действия:
- Щелкните правой кнопкой мыши пустое место на панели задач, чтобы открыть новое меню.
- В меню наведите курсор на «Поиск». Обычно это второй вариант сверху. Наведение курсора на опцию откроет новое раскрывающееся меню с правой стороны.
- Теперь выберите «Показать основные моменты поиска» в новом раскрывающемся меню, чтобы скрыть панель поиска. Обычно это четвертая опция в меню.
Примечание. У вас должна быть включена панель поиска, чтобы получить доступ или отключить функцию основных результатов поиска. Эта функция не появится, если у вас включен только значок или скрыта панель поиска на панели задач. Как и в случае с другими функциями, вы можете снова щелкнуть правой кнопкой мыши панель задач, чтобы настроить эти параметры.






