Как создавать папки на iPhone и упорядочивать файлы и приложения
Смартфоны используются для нескольких задач, таких как отправка электронной почты, потоковое мультимедиа или проверка банковских выписок. Для каждой функции обычно требуется отдельное приложение. Через некоторое время у вас может быть так много приложений и файлов, что ваш iPhone станет неорганизованным. К счастью, папки — это простой способ управления вашим устройством.
Вы можете создавать папки в приложении «Файлы», на главном экране и в других местах на вашем iPhone. Нажмите кнопку «Дополнительно» и выберите «Новая папка», чтобы создать ее в приложении «Файлы». Вы управляете приложениями, щелкая и удерживая приложение, перетаскивая его в другое и создавая папку на главном экране.
Не паникуйте, если ваш главный экран или приложение «Файлы» выходят из-под контроля. Организация файлов и приложений на iPhone — это простой процесс, и мы рассмотрим все, что вам нужно знать, в статье ниже. Читайте дальше для получения дополнительной информации.
Можете ли вы создавать свои собственные папки на iPhone?
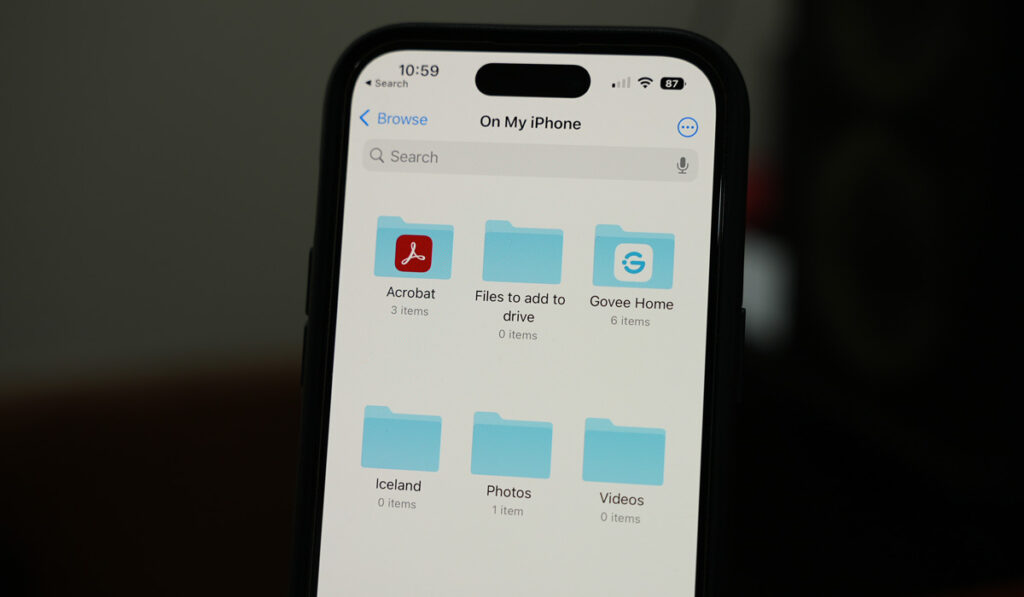
Да, на iPhone вполне возможно создавать личные папки. Однако, если у вас есть несколько загруженных приложений, вам, возможно, придется прокрутить несколько экранов, прежде чем найти то, что вы ищете.
Прокрутка различных экранов может быть все более утомительной, особенно если вы используете некоторые из своих приложений только в редких случаях.
Вы можете использовать папки для организации, сортировки и управления приложениями на вашем iPhone. Создание личных папок не представляет сложности и занимает несколько минут, но в будущем это может сэкономить вам массу времени. Итак, давайте разобьем процесс немного дальше.
Как вы создаете папки с файлами на своем iPhone?
Создать папку на iPhone просто и удобно. Вы также можете изменить имя, теги и другие аспекты папок. Кроме того, Apple iOS позволяет создавать папки приложений на главном экране, предоставляя дополнительные возможности организации.
Создание папок в приложении «Файлы»
- Откройте приложение «Файлы»
- Запустите местоположение или существующую папку на вашем iPhone.
- Используйте пальцы, чтобы перетащить центр экрана вниз.
- Нажмите кнопку «Дополнительно» и выберите «Новая папка».
Примечание. Если вы не можете получить доступ к опции «Новая папка», у вас нет возможности открыть новую папку в этой области вашего iPhone.
Переименуйте, продублируйте и внесите дополнительные изменения
Apple предоставляет дополнительные параметры, когда дело доходит до папок. Например, вы можете нажать и удерживать документ или папку и выбрать один из следующих вариантов: Копировать, Дублировать, Переместить, Удалить, Переименовать или Сжать.
- Копировать: Копирование папки позволяет скопировать всю папку в буфер обмена и вставить ее в другое место.
- Дублировать: Дублирование папки позволяет сделать точную копию всей папки в том же месте.
- Переместить: Перемещение папки позволяет изменить местоположение папки.
- Удалить: при удалении папки удаляется вся папка. Обычно вы можете восстановить удаленные папки и файлы из раздела «Недавно удаленные» iCloud, которые остаются в этой области iCloud в течение 30 дней.
- Переименовать: Выбор «Переименовать» позволяет изменить имя папки.
- Сжатие: при сжатии папки будет создан ZIP-файл выбранных документов. ZIP-файл должен быть сохранен в той же папке.
Примечание. У вас может не быть доступа ко всем перечисленным параметрам для определенных документов. Например, у вас может не быть возможности удалять или перемещать библиотеки приложений.
Пометить документ или папку
- Нажмите и удерживайте файл или папку.
- Нажмите «Теги» и выберите нужное количество тегов.
- Нажмите Готово, чтобы закончить.
- Чтобы найти файлы или папки с тегами, нажмите «Обзор» и выберите файл или папку под тегами/папками.
- Коснитесь элемента еще раз, чтобы удалить тег.
Любимая папка
- Нажмите и удерживайте папку и нажмите «Избранное».
- Вы можете найти Избранное, нажав Обзор.
Как создать папки приложений на главном экране вашего iPhone
Как упоминалось ранее, вы можете создавать папки приложений на главном экране iPhone для лучшей организации и доступности. Вот как.
- Нажмите и удерживайте обои на главном экране iPhone, пока приложения не загрохотают.
- Перетащите приложение в другое приложение, чтобы создать новую папку.
- Теперь вы можете перемещать другие приложения в папку. Кроме того, iOS позволяет размещать несколько страниц приложений в одной папке.
- Нажмите и удерживайте папку и нажмите «Переименовать», чтобы изменить имя папки.
- Когда вы закончите, нажмите «Готово» и дважды щелкните обои главного экрана.
Чтобы удалить папку, щелкните папку, чтобы открыть ее и переместить из нее все приложения. Папка автоматически удаляется, если в ней нет приложений.
Примечание. Организация главного экрана не влияет на организацию вашей библиотеки приложений.




![[Solucionado] Как позвонить по скрытому номеру на iPhone](https://15u.ru/wp-content/uploads/2021/10/llamar-con-numero-oculto-iphone.jpgnocache1.jpeg)
