Как смотреть Netflix в Discord
Discord становится все более популярной платформой для геймеров и стримеров, где они могут собираться, общаться и взаимодействовать в виртуальном мире. Итак, если вы один из тех, кто любит смотреть фильмы и сериалы на Netflix, можете ли вы сделать это через Discord?
Вы можете получить доступ к Netflix через Discord на ПК или смартфоне. Вы даже можете сделать это через веб-приложение Discord. Однако, чтобы избежать проблем со звуком и черным экраном, лучше загрузить приложение Discord, а не полагаться на браузерную версию.
Давайте подробнее рассмотрим, как транслировать Netflix на Discord на разных устройствах, как использовать как веб-версию, так и версию приложения, и что делать, если вы сталкиваетесь с проблемами экрана и звука при потоковой передаче любимых шоу или фильмов.
Совместим ли Discord с Netflix?

Раздор совместим с Netflix, что позволяет вам устраивать вечеринки для просмотра ваших любимых фильмов и телешоу. Если вы хотите посмотреть фильм или шоу со своими онлайн-друзьями, вы можете сделать это через Discord.
Даже если вы не профессиональный геймер, вы можете использовать Discord, чтобы общаться с друзьями, играть в обычные игры или даже для работы. Это популярная социальная платформа в игровом сообществе, поскольку она позволяет геймерам обсуждать свои интересы во время прямых трансляций игр.
Тем не менее, Discord стал больше, чем социальным сайтом для геймеров, и он усердно работал над расширением для подключения других развлекательных платформ. Теперь вы можете транслировать живую музыку, фильмы и телепередачи с друзьями через Discord.
Поскольку Netflix является одной из самых популярных потоковых платформ, предоставляющих контент во всех жанрах, Discord расширился и теперь включает зрителей Netflix. Если вы любите кино и любите делиться своими мыслями с друзьями во время просмотра фильмов и сериалов, Discord определенно станет для вас платформой.
Однако важно отметить, что в соответствии с политикой Netflix и Условия эксплуатации, потоковое воспроизведение контента Netflix на других платформах является незаконным. Таким образом, если у ваших друзей нет Netflix, вам не следует использовать Discord для потоковой передачи с ними шоу.
Тем не менее, если вы не получаете денежной выгоды от потоковой передачи Netflix на Discord и устраиваете частную вечеринку с друзьями, это не должно быть проблемой.
Как получить доступ к Netflix через Discord
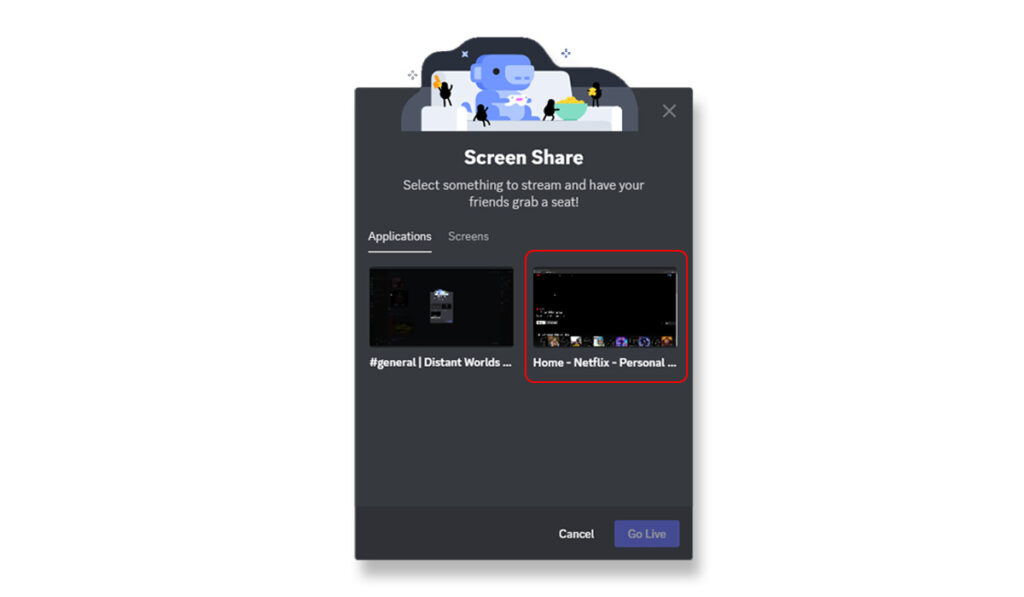
Вы можете транслировать Netflix через Discord на ПК, Mac, устройствах Android или iOS. Каждое из этих устройств имеет разные способы потоковой передачи Netflix на Discord.
Вот шаги, которые помогут вам получить доступ к Netflix через Discord на разных устройствах:
Использование ПК для потоковой передачи Netflix на Discord
Если вы используете ПК, вы можете транслировать Netflix на Discord через веб-браузеры, такие как Google Chrome, Microsoft Edge, Safari или Firefox. Вот как это сделать:
- Скачайте и установите Дискорд-приложение. Зарегистрируйтесь и создайте свою учетную запись в Discord. Затем оставьте приложение включенным, чтобы вы могли транслировать.
- Откройте веб-браузер и перейдите на Веб-сайт Нетфликс. Войдите в свой аккаунт. Выберите фильм или телепередачу, которую хотите транслировать, и посмотрите с друзьями.
- Вернитесь в Discord и убедитесь, что вы подключены к серверу. Теперь перейдите в левый нижний угол приложения Discord, чтобы добавить Netflix в Discord.
Нажмите «Настройки пользователя» и выберите «Статус активности», который вы хотите использовать, из списка меню.
- Нажмите на ссылку «Добавить», чтобы появилось раскрывающееся меню. В этом меню выберите браузер, в котором в данный момент работает Netflix. Затем нажмите «Добавить игру».
- Перед выходом из настроек убедитесь, что Netflix выделен зеленым цветом. Щелкните значок экрана в левом нижнем углу и во всплывающем окне «Общий экран» выберите браузер с Netflix.
- Проверьте настройки потоковой передачи и внесите необходимые изменения. Нажмите «Начать трансляцию», чтобы начать потоковую передачу Netflix. Таким образом, вы можете транслировать шоу и фильмы.
Использование смартфона для потоковой передачи Netflix на Discord
Вы также можете наслаждаться потоковой передачей Netflix на Discord, используя свой смартфон Android или Apple. Вот как транслировать Netflix через Discord на мобильном телефоне:
- Откройте приложение Дискорд. Теперь выберите сервер и голосовой канал, на котором вы хотите транслировать Netflix для вечеринки с просмотром.
- В нижней части экрана приложения появится зеленая кнопка с надписью «Присоединиться к голосу». Нажмите на зеленую кнопку, а затем выберите «Общий экран».
- Теперь откройте Netflix, чтобы воспроизвести фильм или телепередачу, которую вы хотите посмотреть или транслировать.
Однако иногда ваш телефон может не поддерживать предоставление доступа к Netflix в Discord. В этом случае вы сможете совершать голосовые вызовы только во время потоковой передачи, а другие функции будут ограничены.
Устранение проблем с черным экраном и звуком
Иногда у вас могут возникать проблемы при потоковой передаче Netflix на Discord. Наиболее распространенные проблемы включают черный экран и проблемы со звуком. В таких случаях вы можете не видеть воспроизводимого видео, а звук может быть приглушен или искажен.
К счастью, проблемы со звуком и черным экраном легко решить.
Вот как вы решаете проблему с черным экраном:
- Обязательно обновите приложение Discord перед потоковой передачей. Это гарантирует, что в вашем приложении нет ошибок, которые могут вызывать проблемы с черным экраном.
- Очистите папку кеша в Discord и убедитесь, что во время потоковой передачи Netflix на Discord не запущены ненужные программы.
- Иногда приходится отключать аппаратное ускорение, чтобы избавиться от черного экрана.
- Если эти решения не работают, и вы по-прежнему видите черный экран, возможно, вам придется удалить Discord и переустановить его.
Если вы столкнулись с проблемами со звуком, вот что вам нужно сделать, чтобы решить их:
- Убедитесь, что все звуковые устройства на вашем ПК работают. Возможно, вы не слышите звук из-за неисправности аудиовыходов.
- Если аудиодрайверы и устройство в порядке, это означает, что Discord требуется административный доступ к вашему ПК для бесперебойной работы.
Чтобы предоставить Discord этот доступ, перейдите в меню «Пуск» в Windows. Введите Discord и нажмите «Запуск от имени администратора».
Советы, о которых следует помнить
Если вам нравится смотреть Netflix с друзьями на Discord, то вам определенно понравится проводить частые вечеринки в потоковом режиме. Тем не менее, проблемы с этими потоками могут нарушить ваши просмотровые вечеринки и поставить вас в неловкое положение, если вы являетесь хозяином.
К счастью, вы можете легко избежать таких проблем, как черный экран, отсутствие звука или любых других проблем, если примете правильные меры предосторожности для правильной настройки потока.
Вот несколько советов, которые помогут вам избежать подобных проблем:
Убедитесь, что у вас есть надежное подключение к Интернету
Даже если вы не транслируете Netflix на Discord, вам все равно нужно хорошее и надежное подключение к Интернету, которое позволит вам наслаждаться фильмами и телешоу без постоянной буферизации.
Убедитесь, что у вас есть быстрое подключение к Интернету, которое поддерживает одновременную работу Netflix и Discord. Если вы используете смартфоны, лучше всего иметь подключение к Интернету 4G или 5G.
Отключить аппаратное ускорение

Если вы хотите без проблем наслаждаться потоковой передачей Netflix на Discord, лучше всего отключить аппаратное ускорение в веб-браузере.
Чтобы отключить аппаратное ускорение в Google Chrome, вам нужно перейти в Дополнительные настройки вашего браузера через его меню. Затем выключите тумблер, который указывает на использование «Аппаратного ускорения».
Для Microsoft Edge вам нужно будет перейти к настройкам, которые появляются в меню браузера. Затем перейдите к опции «Система». После этого вам просто нужно отключить тумблер «Аппаратное ускорение».
Если вы используете Firefox, перейдите в меню вашего браузера и выберите «Настройки». Выберите «Производительность» и отключите рекомендуемые настройки. Установите флажок, чтобы снять флажок с аппаратного ускорения использования.
Загрузите приложение Дискорд
Если у вас возникли проблемы при использовании веб-версии Discord на ПК, вам необходимо загрузить приложение. Приложение всегда лучше, чем веб-версия, и не так часто буферизируется.
Вот как загрузить Discord на свой компьютер:
- Откройте веб-браузер и перейдите на официальный Дискорд-сайт. Затем нажмите на кнопку загрузки.
- После загрузки приложение появится в виде файла на панели загрузки.
- Выберите файл и откройте его. Нажмите на опцию «Выполнить», которая появится во всплывающем окне.
Discord также будет выпускать регулярные обновления для версии приложения, поэтому убедитесь, что вы регулярно обновляете его, чтобы избежать проблем с потоковой передачей.






