Как разделить сверхширокий монитор на 3 окна (4 способа)
Сверхширокие мониторы, возможно, являются одним из самых удобных способов повысить производительность или улучшить игровой процесс. Однако, несмотря на то, что сверхширокий монитор позволяет вам лучше видеть вещи в полноэкранном режиме, вы можете разделить его на несколько задач. Итак, как разделить сверхширокий монитор на три окна?
Вы можете разделить сверхширокий монитор на три или более окон с помощью таких инструментов, как DisplayFusion, Snap Assist и Windows PowerToys. Если вы работаете на Mac, вы можете использовать BetterSnapTool. Эти утилиты позволяют разделить экран монитора, просто перетаскивая окна и меняя их положение.
Такие инструменты, как DisplayFusion и Microsoft PowerToys, позволяют разделить экран с помощью любых предварительно определенных макетов или тех, которые вы создали и настроили. Давайте начнем, чтобы вы узнали все о разделении вашего сверхширокого монитора.
Можете ли вы разделить экран сверхширокого монитора на 3 окна?

Вы можете разделить сверхширокий монитор на три или более окон, чтобы выполнять несколько задач в разных местах. Например, Microsoft PowerToys позволяет разделить монитор на любое количество разделов.
Известные производители сверхшироких мониторов, такие как Samsung и LG, предлагают простые в использовании бесплатные встроенные решения. Они позволяют разделить экран монитора или просматривать несколько окон одновременно.
Вы можете сэкономить время и усилия, запуская несколько приложений одновременно, не переключаясь между ними.
Как разделить экран монитора с помощью BetterSnapTool
BetterSnapTool — это фантастический инструмент для привязки окон, который позволяет вам легко работать в многозадачном режиме на вашем Mac. Кроме того, это позволит вам быстро управлять положением и размером окон, перетаскивая их вверх, влево, вправо или в углы экрана.
Таким образом, вы можете легко разместить окна рядом или развернуть их. Вы также можете изменить дизайн окна предварительного просмотра и установить размеры привязки для конкретного приложения.
Вот как разделить экран монитора с помощью BetterSnapTool:
- Сначала установите BetterSnapTool из App Store на свой Mac.
- Появится экран настроек, и вы можете установить свои предпочтения.
- Затем установите флажок «Запускать BetterSnapTool при каждом запуске Mac».
- Перейдите на вкладку «Сочетания клавиш» и установите предпочтительную комбинацию кнопок для привязки к левой половине, правой половине и т. д.
- Например, вы можете установить клавишу «Параметры» и → (стрелка вправо) на правую половинную привязку, а клавишу ← (стрелка влево) и клавишу «Параметры» — на разделение на левую половину.
- Выйдите из настройки, как только вы установите все свои ярлыки и настройки.
Теперь все готово, и вы можете привязывать окна к любым позициям, которые вы хотите. Например, вы можете удерживать клавишу «Параметры» и нажимать стрелку вправо, чтобы привязать текущее рабочее окно вправо.
Сделайте противоположное со стрелкой влево, чтобы привязать другое окно слева. Вы даже можете привязать третье и четвертое окно, а затем перетащить их в те места, которые, по вашему мнению, лучше всего подходят для вас.
Как разделить экран монитора с помощью Snap Assist
Windows Snap Assist впервые появился в Windows 7, но он по-прежнему является полезным и актуальным встроенным инструментом, если вы хотите разбить окна на несколько разделов. Вот как разделить экран монитора с помощью Snap Assist:
- Щелкните верхнюю часть любого окна, которое хотите привязать, и перетащите его в левую часть экрана.
- Отпустите кнопку мыши, чтобы окно расположилось в левой половине экрана.
- В правой половине экрана будут отображаться другие открытые окна. Вы можете нажать на любой из них, чтобы переместить их влево.
- Чтобы привязать три окна, перетащите одно из них в правый верхний угол и отпустите кнопку мыши. Затем щелкните оставшееся окно, чтобы автоматически выровнять его в красивую трехоконную конфигурацию.
- Вы также можете захотеть установить четыре окна. Для этого перетащите каждое окно в соответствующий угол экрана — нижний левый, верхний левый, нижний правый и верхний правый.
Примечательно, что вам не нужно разбивать экран в этом порядке. Самое главное — помнить о вариантах размещения для предпочтительного расположения.
Перетаскивание окна в любую сторону экрана разделяет его на две части. Вы можете работать с тремя окнами, перетаскивая оставшиеся окна в верхний или нижний угол этой стороны.
Как разделить экран монитора с помощью DisplayFusion
DisplayFusion дает пользователям полный контроль над своими сверхширокими мониторами, позволяя использовать даже виртуальные мониторы. Кроме того, программное обеспечение позволит вам разделить экран на столько областей, сколько вы хотите, и поместить программу в каждую из них.
Например, вы можете запустить PowerPoint на одной половине и Zoom на другой. Лучше всего то, что DisplayFusion удобен для пользователя, а также обеспечивает беспрепятственный рабочий процесс.
Вот как разделить экран монитора с помощью DisplayFusion:
- Сначала щелкните правой кнопкой мыши значок DisplayFusion на панели задач и выберите «Конфигурация монитора».
- Выберите монитор, который хотите разделить, и нажмите кнопку «Разделение и заполнение».
- Нажмите кнопку Preset Splits, чтобы выбрать любые предварительно определенные конфигурации разделения.
- Затем вы можете настроить оттуда.
Либо нажмите кнопку «Горизонтальное разделение», чтобы разделить монитор на части, расположенные рядом друг с другом. Вы также можете использовать опцию «Вертикальное разделение», чтобы разделить экран на верхнюю и нижнюю части.
Чтобы разделить монитор пополам, запустите окно «Разделение и заполнение», затем выберите параметр «2 ✕ 1». Вы также можете работать с такими параметрами, как «4 ✕ 1» или «3 ✕ 1», чтобы разделить экран на несколько частей.
Как разделить экран монитора с помощью PowerToys
Microsoft PowerToys содержит набор утилит для приложений сверхширокого монитора. Это один из лучших вариантов, если вы хотите разделить экран на сверхшироком мониторе без функции «картинка рядом с картинкой» (PBP).
Для этого вам нужно будет использовать FancyZones, инструмент внутри PowerToys, который позволяет разделить ваш монитор на несколько разделов, как в стандартной раскладке из трех столбцов.
Прежде чем вы узнаете, как разделить монитор с помощью PowerToys, вам необходимо установить его на свой компьютер и правильно настроить. Выполните следующие действия, чтобы выполнить первоначальную настройку PowerToys:
- Сначала загрузите и установите Microsoft PowerToys на свой компьютер.
- После завершения установки найдите PowerToys в меню «Пуск» Windows и откройте его.
- Щелкните правой кнопкой мыши значок PowerToys и перейдите в «Настройки».
- Включите параметр «Всегда запускать от имени администратора».
- Перезагрузите компьютер и запустите PowerToys.
- Откройте FancyZones из опции в левой части окна.
- Нажмите «Запустить редактор макетов», но оставьте все параметры. Вы можете поиграть и настроить их позже.
- Чтобы разделить монитор, теперь вы можете выбрать один из доступных пресетов.
Создание пользовательских макетов
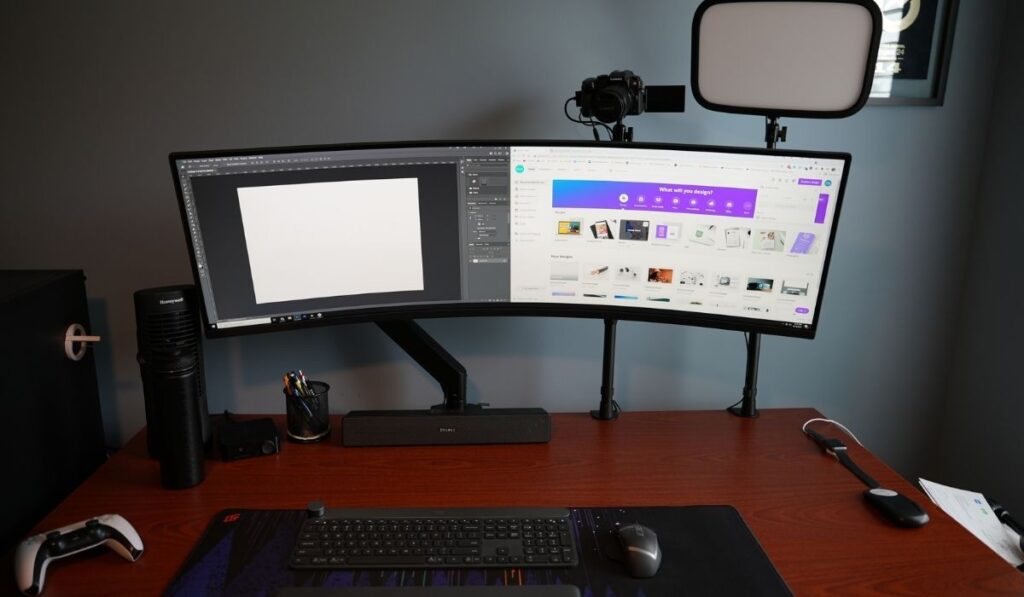
Вы также можете создавать собственные макеты для разделения монитора на разные секции. Например, у вас может быть большое окно в центре, два маленьких разделенных экрана слева и узкое окно в полный рост справа.
Вот как можно создавать собственные макеты с помощью PowerToys:
- Сначала выберите «Создать новый макет» и назовите его по своему усмотрению.
- Затем нажмите «Создать», чтобы запустить создатель макета.
- Затем наведите курсор и нажмите на любую часть, чтобы разделить экран.
- Удерживайте клавишу Shift при создании этой зоны, если вы предпочитаете горизонтальное разделение экрана.
- Переместите синий ползунок, чтобы изменить размер зон.
- Нажмите «Сохранить и применить», чтобы применить изменения.
Чтобы привязать окно к любому созданному вами разделу, перетащите его в этот раздел, удерживая клавишу Shift. Он автоматически унаследует настройки размера и поместится в этом разделе.
Как разделить экран монитора с помощью BetterSnapTool
Это приложение для Mac существует уже некоторое время, и в него встроено множество наворотов. Если ваш Mac подключен к сверхширокому монитору, BetterSnapTool идеально подходит для создания трех панелей на сверхшироком, которые вы можете «отбрасывать» или «привязывать» к окнам. в.
Как только вы загрузите приложение, начните с размещения одного из окон на экране именно там, где вы хотите, чтобы существовала «область привязки». Затем перейдите в строку меню, найдите значок BetterSnapTool и щелкните его.
В следующем меню выберите «Области привязки (расширенная функция)» и «Создать новую область привязки (использовать активное окно в качестве шаблона)». Оттуда вы получите интерактивное меню, в котором вы можете настроить окно привязки и «область захвата» для этой панели.
Это будет иметь смысл, когда вы его увидите, но «область захвата» — это гораздо меньшая часть экрана, в которую вы перетаскиваете окно, чтобы «защелкнуть» его на месте.
В конечном счете, это чрезвычайно простой и настраиваемый инструмент, позволяющий вам не просто разделить ультраширокий экран на 3 панели, но и установить столько областей привязки, сколько вы хотите, и даже создать области для конкретных приложений, которые помогут вам оптимизировать рабочие процессы и оставаться продуктивными. !
