Как разделить экран на 4 части
Постоянное переключение между несколькими вкладками — одна из самых раздражающих вещей, которая может снизить вашу производительность. Но что, если бы мы сказали вам, что на вашем экране одновременно может быть открыто до четырех вкладок? Только как это сделать?
Чтобы разделить экран на четыре разные вкладки на ПК с Windows, перетащите каждую из ваших вкладок в четыре угла экрана, и они автоматически должны занять 25% экрана. Этот метод также работает на компьютерах Mac под управлением macOS Catalina или новее.
Если разделение экрана на четыре равные части кажется вам не идеальным, то для вас есть хорошие новости. Существует несколько различных способов разделения экрана, многие из которых имеют совершенно разные макеты. Давайте более подробно обсудим, как разделить экран, чтобы повысить производительность.
Как разделить экран на 4 в Windows

Разделение экрана — одна из самых простых вещей, которые вы можете сделать в Windows. Microsoft разработала способ разделения экрана на два, три и четыре окна, что делает этот процесс чрезвычайно простым.
Чтобы разделить экран пополам в Windows:
- Во-первых, начните с открытия двух вещей, которые вы хотели бы занять на двух половинах экрана, например, двух разных вкладок вашего веб-браузера.
- Затем вам нужно щелкнуть и удерживать верхнюю часть вкладки, чтобы она следовала за вашей мышью, а затем перетащить ее в нужную сторону экрана. Если вы перетащите его к краю экрана, вы должны увидеть контур.
- Как только это произойдет, отпустите мышь, и ваша вкладка автоматически займет половину экрана.
- Отсюда в левой половине должен появиться список всего, что у вас открыто, поэтому вы должны выбрать то, что вы хотели бы занять в левой половине экрана.
Чтобы разделить экран на 4 части:
- Откройте четыре разные программы и перетащите одну из них в правый верхний угол вместо центрального края.
- Это автоматически поместит программу в правый верхний угол, а список программ появится в правом нижнем углу. Затем выберите то, что вы хотите, в правом нижнем углу, которое должно автоматически поместиться в этот слот.
- Далее вам нужно будет сделать то же самое с левой стороны. Переместите программу в верхний левый угол, пока не появится контур, затем отпустите.
- Затем выберите любую программу в левом нижнем углу.
Как разделить экран на 4 на Mac

К счастью, с введением macOS Catalina Apple представила функцию привязки окон, которой пользователи Windows пользовались в течение многих лет. Эта функция позволяет очень легко разделить экран на четыре части:
- Все, что вам нужно сделать, это щелкнуть и удерживать программу, чтобы она следовала за вашей мышью, когда вы ее перемещаете.
- Затем перетащите программу в один из четырех углов; он должен автоматически занимать 25 процентов экрана.
- Оттуда вы должны перетащить три другие программы в оставшиеся три угла, и ваш экран будет разделен на четыре угла.
Если у вас есть Mac с более старой ОС, чем Catalina, вам может потребоваться загрузить стороннее программное обеспечение. Например, старые компьютеры Mac имеют встроенную функцию под названием Split View, которая позволяет вам изменять макет экрана, но позволяет разделить экран только на две части, а не на четыре.
Один из самых простых способов разделить экран на четыре части на Mac — использовать программу Mosaic. Mosaic — это программа, которая специализируется на изменении макета вашего экрана. Таким образом, вы можете не только разделить экран на четыре части, но и разделить открытые вкладки на несколько разных макетов, включая пользовательские.
Все, что вам нужно сделать, это загрузить Mosaic с их веб-сайта (нашел здесь), а затем откройте программу. Отсюда вам нужно выбрать «Макеты», а затем выбрать макет, который вы хотите.
Единственным недостатком Mosaic является то, что это не бесплатная программа. Тем не менее, Mosaic предлагает бесплатную пробную версию на срок до семи дней, прежде чем вам нужно будет платить 9,99 долларов в месяц за программу.
Если по какой-либо причине вы не хотите или не можете использовать встроенные методы для разделения экрана, есть и другие варианты. Давайте рассмотрим некоторые из лучших инструментов, которые вы можете использовать для разделения экрана.
BetterSnapTool
Для тех из вас, у кого есть компьютер Mac с ОС старше, чем Catalina, это отличная программа, которую вы можете использовать для имитации функций разделения экрана, добавленных в Catalina. Беттерснаптул (нашел здесь) — это разовая покупка за 2,99 доллара, которая позволяет разделить экран, просто перетаскивая вкладки к краю или углам экрана.
Это приложение даже немного более настраиваемое, чем официальная функция, добавленная самой Apple. Например, BetterSnapTool позволяет вам устанавливать размеры привязки для конкретного приложения, если вы хотите, чтобы одно приложение было больше или меньше других.
Майкрософт PowerToys
Microsoft PowerToys — это программа с открытым исходным кодом, разработанная Microsoft, которая, несомненно, является самой авторитетной из перечисленных нами инструментов. PowerToys (нашел здесь) — это программа, которая позволяет вам выбирать больше макетов экрана, чем позволяют стандартные окна.
Например, использование PowerToys позволяет разделить вкладки на три столбца. Кроме того, если у вас есть вкладки, ширина которых превышает длину, можно использовать PowerToys для разделения экрана на три горизонтальные строки.
Самое приятное в Microsoft PowerToys то, что программа бесплатна. Вам не нужно платить, чтобы использовать его, и нет никаких ежемесячных платежей. Вы можете бесплатно загрузить программу и наслаждаться ею.
WindowGrid
WindowGrid — еще одна программа, предназначенная для компьютеров с Windows. По сути, WindowGrid позволяет вам выбирать размер и расположение программ, которые вы открываете, используя сетку. Это позволяет создавать невероятно точные макеты, которые идеально подходят для всего, над чем вы работаете.
Эта программа также позволяет вам сохранить текущую раскладку экрана на случай, если вы захотите автоматически настроить ее снова. Программа элементарна в управлении, автоматически обновляется и ненавязчива, если вы ей не пользуетесь.
Наконец, самое приятное: эта программа также полностью бесплатна. Перейдите на веб-сайт WindowGrid (нашел здесь) и скачать программу бесплатно. На их веб-сайте также есть очень подробные инструкции по правильному использованию программы, поэтому разобраться в этом не должно быть проблемой.
Как разделить экран на 4 на сверхшироком мониторе
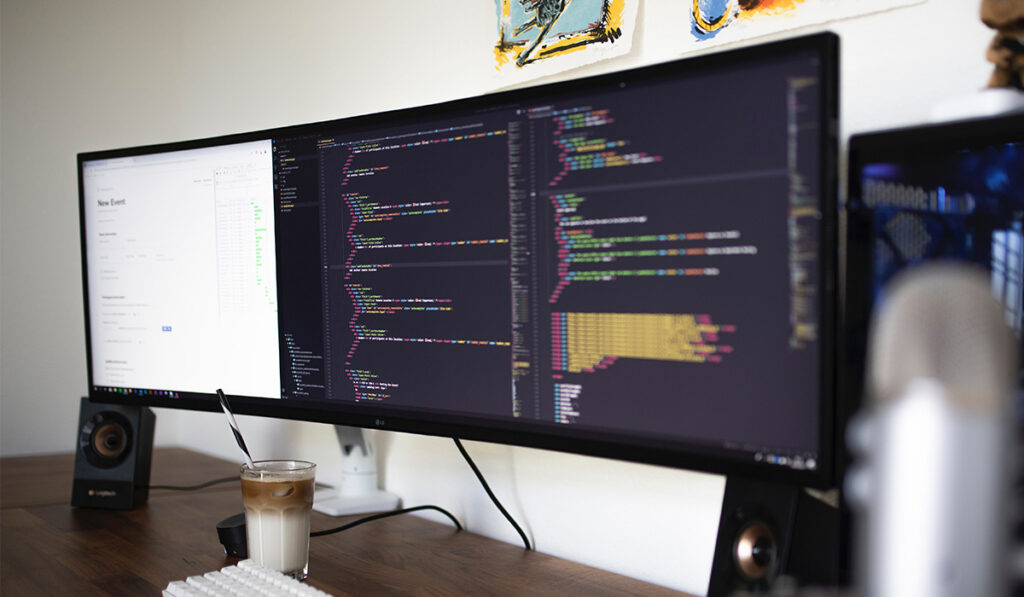
С ультрашироким монитором вы можете использовать те же методы, перечисленные выше. Например, если вы используете сверхширокий монитор с компьютером Windows, вы должны перетащить отдельные вкладки в четыре угла экрана. Если вы используете Mac, вы делаете то же самое.
Однако, если вы используете сверхширокий монитор, вы можете пойти еще дальше. Можно разделить ваш монитор на четыре монитора меньшего размера, используя сверхширокий монитор, а не просто одновременно открывать четыре вкладки.
Для этого вам понадобится помощь программы под названием UltraView Desktop Manager 2.0. Эта программа позволит вам разделить сверхширокий монитор на четыре меньших виртуальных монитора.
Все, что вам нужно сделать, это скачать программу (нашел здесь) и выберите один из предустановленных макетов экрана или вручную отрегулируйте размеры желаемого макета экрана. С помощью этой программы можно разделить экран пополам, на треть, на четверть, до девяти мониторов одновременно.






