Как поменять iPhone с кем-то без потери данных?
Обмен iPhone с другом или членом семьи — отличный и простой способ получить нужную модель без дополнительных затрат. Однако, хотя это относительно быстрый процесс, он сталкивается с препятствием; перенос ваших данных на новое устройство.
Создайте резервную копию обоих устройств в учетной записи iCloud владельца или в iTunes на его компьютере. Вручную сохраните любую информацию, которая может понадобиться для повторного входа в учетные записи аутентификации. Затем перезагрузите и сотрите телефоны, поменяйте сим-карты и войдите в учетную запись iCloud нового владельца, чтобы восстановить данные из резервной копии.
Как только вы сделаете резервную копию, все остальное будет проще простого. Обмен телефонами с кем-то не должен быть длительной и сложной задачей. Благодаря развитию технологий хранения данных вам потребуется не более пары часов, чтобы плавно перенести все содержимое вашего текущего устройства на новый iPhone.
Можете ли вы поменять свои iPhone с кем-то?
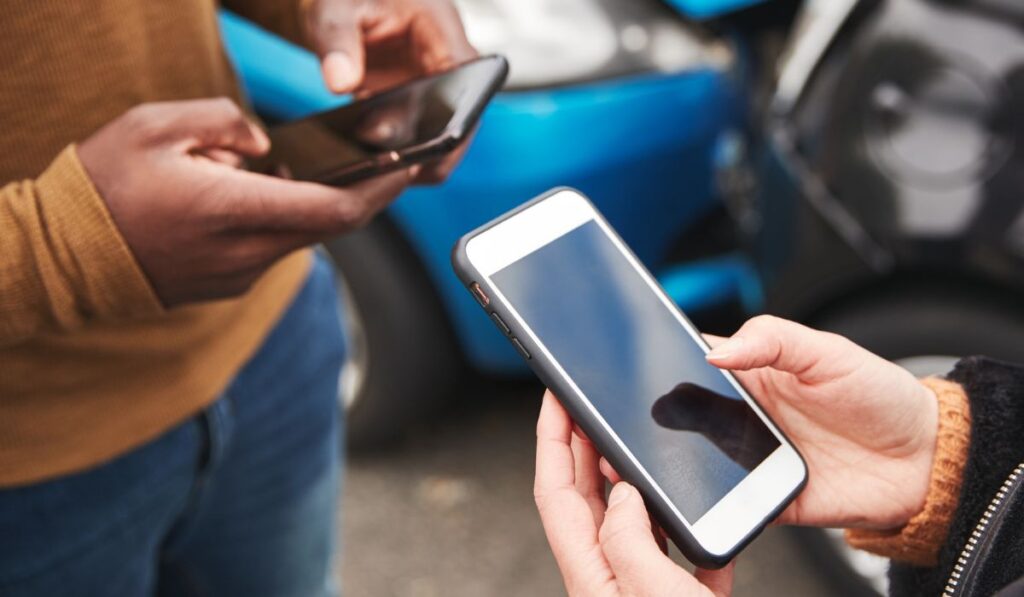
Обмен iPhone с кем-то может показаться простым, они берут ваш iPhone, а вы берете их; достаточно легко, не так ли? За исключением того, что это немного сложнее, если смотреть на это с технической точки зрения. Тем не менее, обмен iPhone с другом или членом семьи возможен, но есть шаги, которые необходимо предпринять.
Резервное копирование всех данных
Во-первых, вам обоим необходимо создать резервную копию всех ваших данных. Цель резервного копирования — сделать копии ваших документов, личной информации, фотографий, электронных писем и многого другого для их защиты.
Резервные копии позволяют восстановить ваши данные в случае сбоя системы или других ситуаций, которые приводят к потере данных. Для пользователей iPhone доступно несколько методов резервного копирования. О некоторых из них мы поговорим далее в статье.
Стереть и сбросить оба телефона
Во-вторых, вы приступите к очистке обоих телефонов, но есть особый способ сделать это. Вы должны действовать осторожно, чтобы избежать ошибочного стирания резервных копий файлов при очистке обоих смартфонов.
После того, как оба смартфона будут очищены, вам нужно будет восстановить резервные копии данных на новых устройствах. Эта часть не должна быть слишком сложной, в зависимости от вашего метода резервного копирования.
Другие вещи
Наконец, для завершения процесса необходимо будет внести несколько корректировок в последнюю минуту.
Как сменить iPhone и сохранить все ваши данные
Сделайте резервную копию вашего iPhone
Существует несколько вариантов безопасного резервного копирования вашего iPhone.
Резервное копирование с помощью iCloud
iCloud — это служба виртуального хранилища Apple. Это позволяет пользователям легко хранить различные типы файлов, восстанавливать их или делиться ими. Пользователи iPhone не обязаны использовать iCloud, но многие отмечают, что использование сервиса делает хранение данных более удобным.
Все, что вам нужно, чтобы начать использовать iCloud, — это создать учетную запись, после чего вы автоматически получите 5 ГБ бесплатного хранилища.
Чтобы сделать резервную копию вашего iPhone с помощью iCloud, выполните следующие действия:
- Откройте «Настройки» на iPhone и коснитесь своего имени.
- Нажмите «iCloud», затем «Резервная копия iCloud».
- Включите резервное копирование iCloud.
После включения резервного копирования iCloud процесс резервного копирования будет выполняться ежедневно.
Сделайте резервную копию вашего iPhone с Mac
Прежде чем приступить к резервному копированию iPhone, первое, что нужно сделать, — это подключить смартфон к надежному Mac. Это можно сделать либо с помощью USB-кабеля, либо по беспроводной сети через Wi-Fi. Для подключения с помощью USB-кабеля подключите кабель к телефону и подключите другой конец к порту Mac.
Если вы никогда раньше не подключали устройства, ваш iPhone спросит, доверять ли устройству, выберите «Доверять». Для беспроводного подключения iPhone к компьютеру настройте синхронизацию по WiFi.
После подключения двух устройств перейдите к следующему:
- Откройте боковую панель Finder и выберите «Общие» в верхней части окна.
- Затем выберите «Резервное копирование всех данных с вашего iPhone на этот Mac».
- Нажмите «Назад сейчас», чтобы начать процесс.
- Эта опция также позволяет вам шифровать ваши данные с помощью кода доступа. Перед началом резервного копирования выберите «Зашифровать локальную резервную копию».
Резервное копирование с ПК

- Во-первых, подключите свой iPhone и компьютер с помощью кабеля или по беспроводной сети.
- Запустите приложение iTunes на своем ПК и нажмите кнопку iPhone.
- Выберите «Сводка», затем нажмите «Создать резервную копию сейчас».
- Если вы хотите зашифровать свои данные, нажмите «Зашифровать локальную резервную копию», введите пароль и нажмите «Установить пароль».
Передача и удаление вашей личной информации
Основная цель резервного копирования ваших данных — позволить вам получить их, когда они вам понадобятся на более позднем этапе. Хотя резервные копии эффективны для хранения широкого спектра типов данных, они не всегда сохраняют всю вашу личную информацию, как правило, из соображений безопасности и конфиденциальности.
В результате определенную информацию необходимо будет перенести на новое устройство вручную. Примером данных, не включенных в резервную копию, являются данные, связанные с Apple Watch с семейной настройкой.
Когда дело доходит до данных, не включенных в резервные копии, вам нужно будет вручную сохранить их на своем компьютере или в любом онлайн-хранилище и вручную повторно загрузить их на новое устройство.
Следующим шагом будет удаление вашей личной информации со старого устройства. Если они относятся к вам, необходимо сделать следующее:
- Сначала отключите Apple Watch и отмените план AppleCare для вашего устройства, если вы приобрели его для своего устройства.
- Затем выйдите из iTunes, Appstore и iCloud; Откройте «Настройки», нажмите на свое имя и справа внизу нажмите «Выйти». Вам будет предложено ввести свой Apple ID, чтобы завершить процесс.
- Наконец, удалите свой iPhone из доверенного устройства.
Стереть содержимое на вашем iPhone
Если вы уверены, что сделали резервную копию всех своих данных и передали другую личную информацию, вы можете приступить к очистке своего iPhone. Это можно сделать непосредственно из приложения «Настройки» на вашем устройстве или с компьютера.
Сотрите свой iPhone с помощью компьютера
Стирание информации с iPhone — это больше, чем просто удаление приложений, файлов и т. д.; он включает в себя восстановление заводских настроек вашего устройства и последующую установку последней версии IOS. Это облегчает следующему пользователю передачу или восстановление своих данных. Выполните следующие действия, чтобы безопасно стереть данные с устройства:
- Сначала включите iPhone и подключите его к компьютеру с помощью USB-кабеля.
- Затем откройте приложение iTunes на компьютере с Windows или Mac OS 10.14 и более ранних моделях.
- В приложении iTunes нажмите кнопку iPhone, затем нажмите «Обзор» и нажмите «Восстановить iPhone».
- Затем запустите боковую панель Finder и нажмите кнопку iPhone, если вы используете Mac OS 10.15 или более позднюю модель.
- Оттуда нажмите «Основные», затем нажмите «Восстановить iPhone».
Восстановить из резервной копии
Это последний шаг к успешному обмену iPhone с другом или членом семьи без ущерба для ваших данных. Все ваши документы, файлы, приложения, фотографии и музыка будут загружены на ваше новое устройство.
По сути, ваш новый iPhone будет почти точной копией вашего старого устройства. Поскольку мы выделили три способа резервного копирования вашего устройства, вполне уместно обсудить, как восстановить файлы из каждого из этих мест резервного копирования:
Восстановить из iCloud
- Включите устройство и перейдите в «Приложения и данные».
- Оттуда войдите в свой iCloud, используя свой Apple ID. Список резервных копий появится на вашем экране.
- Выберите резервную копию, желательно самую последнюю.
- Перенос начнется автоматически, как только вы выберете резервную копию
- Покупки, сделанные через App Store или iTunes, необходимо будет восстанавливать по отдельности, используя Apple ID, который использовался для совершения этих покупок.
- Убедитесь, что ваше устройство остается подключенным к WiFi на протяжении всего процесса.
Восстановление с компьютера
- В зависимости от того, есть ли у вас Mac или ПК, вы собираетесь запустить iTunes или окно Finder на своем компьютере.
- После этого подключите iPhone к компьютеру с помощью USB-кабеля или специальное зарядное устройство для iPhone (на Amazon)
- Нажмите на свой телефон, когда он появится в iTunes или в окне Finder, затем выберите «Восстановить резервную копию».
- Снова появится список доступных резервных копий, и вы должны выбрать наиболее актуальную.
- Оттуда нажмите «Восстановить», и восстановление начнется автоматически.
Вывод
Подводя итог, вы хотите начать с создания резервной копии всех ваших данных, используя один из трех методов, описанных выше. Затем вручную передайте дополнительную информацию.
После этого подготовьте устройство к сбросу; отключите Apple Watch и другие сопряженные устройства и отмените любые планы подписки. Наконец, сотрите все содержимое на вашем устройстве.






