Как подключить Xbox к ноутбуку
Геймеры обычно используют телевизор в качестве дисплея для Xbox, но что произойдет, если у вас нет телевизора? Не проблема! Есть много других вариантов, которые вы можете использовать, включая ноутбук. Итак, как подключить Xbox к ноутбуку?
Чтобы подключить Xbox к ноутбуку, выключите консоль и закройте все программы, запущенные на ноутбуке. Подключите оба устройства с помощью кабеля HDMI, затем включите Xbox. Когда они установят соединение, перейдите на панель управления Xbox и настройте новый дисплей. Вы также можете подключить устройства по беспроводной сети.
Подключение Xbox к ноутбуку — это инновационный способ наслаждаться любимыми играми без экрана телевизора. Процесс прост, и с правильными кабелями и правильными настройками вы можете начать играть на своем ноутбуке в качестве монитора в кратчайшие сроки. Давайте углубимся в детали и узнаем все, что вам нужно знать о подключении Xbox к ноутбуку.
Можно ли подключить Xbox к ноутбуку?

Вы можете подключить Xbox к ноутбуку и использовать его экран в качестве вывода на консоль. Это обеспечивает простоту использования, мобильность и удобство.
Ваш ноутбук прекрасно справится с ролью экрана телевизора, но это может сказаться на разрешении и качестве графики — это следует учитывать, если вы любите графику с высоким разрешением. Тем не менее, вы можете использовать свой ноутбук, если качество графики вас не беспокоит, и вы просто хотите играть на экране.
Обычно вы можете использовать Кабель HDMI (на Amazon) чтобы подключить Xbox и ноутбук, а затем настроить параметры на обоих устройствах, чтобы они могли правильно взаимодействовать друг с другом. Кроме того, вы можете использовать беспроводное соединение для соединения двух устройств.
Давайте посмотрим, как подключить Xbox к ноутбуку этими двумя способами.
Подключение через HDMI
Для этого подключения вам понадобится кабель HDMI, который у вас, вероятно, уже есть (или вы можете легко его купить). Имея под рукой кабель, соедините консоль и ноутбук, затем выполните следующие действия:
- В целях безопасности выключите Xbox перед подключением к ноутбуку. Таким образом, вы избежите проблем с коротким замыканием, которые обычно возникают, когда устройства все еще подключены к источнику питания. Лучше перестраховаться, чем потом сожалеть.
- Закройте все задачи и программы, запущенные на вашем ноутбуке. Это помогает очистить память ноутбука, чтобы он не напрягался при установлении соединения.
- Правильно подключите кабель HDMI. Выходной порт подключается к Xbox, а входной — к ноутбуку. Большинство кабелей HDMI имеют такую маркировку, чтобы облегчить правильное подключение.
- Нажмите кнопку питания на Xbox, чтобы включить его. Вы услышите особый звук, указывающий на включение консоли.
- Когда консоль включится, ваш ноутбук идентифицирует ее и установит соединение.
- Перейдите на панель управления Xbox и настройте новый дисплей. Вы также можете получить доступ к разрешению и системным настройкам, где вы можете настроить дисплей по своему усмотрению.
Теперь ваша консоль должна быть подключена к ноутбуку, и вы можете начать играть в свои любимые игры.
Беспроводное соединение
Беспроводное соединение — ваш следующий лучший вариант, если у вас нет кабеля HDMI или на вашем ноутбуке нет нужного порта. Этот метод потребует от вас подключения Xbox и ноутбука к одной и той же сети Wi-Fi.
Перед подключением двух устройств убедитесь, что на вашем ноутбуке установлена последняя версия Windows. Затем загрузите приложение Xbox и DirectX, доступные в Магазине Windows, чтобы упростить соединение между ноутбуком и Xbox.
Когда все будет готово, выполните следующие действия, чтобы настроить беспроводное соединение:
- Откройте приложение Xbox на своем ноутбуке.
- Перейдите в «Настройки» и выберите «Подключение».
- Выберите свой Xbox в списке и подождите, пока он подключится к вашему ноутбуку.
- После подключения нажмите «Поток».
- Теперь ноутбук должен начать отображать изображения и звук с вашего Xbox.
Как подключить контроллер Xbox к ноутбуку
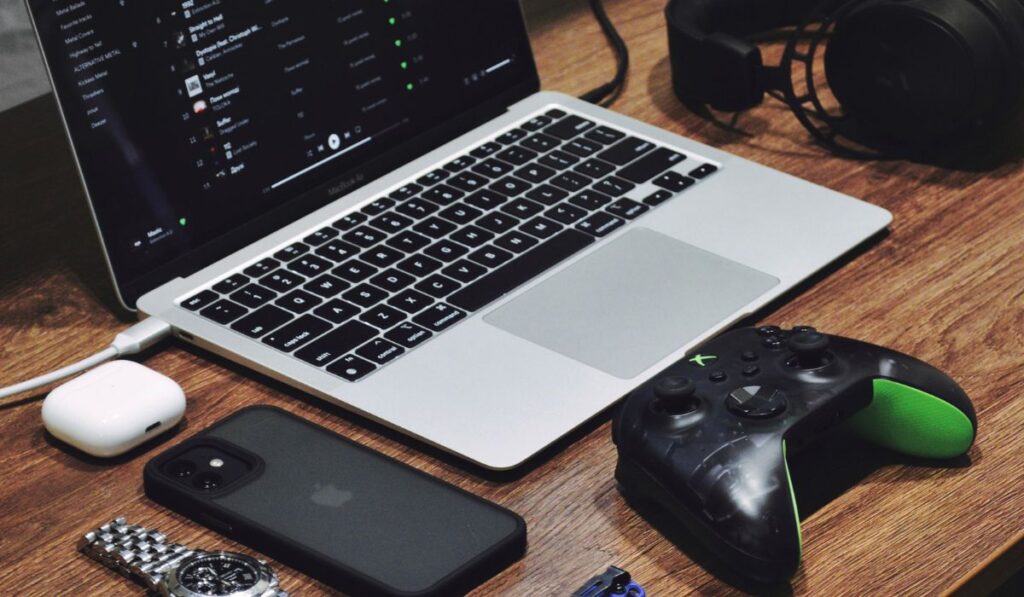
Вы можете подключить контроллер Xbox к ноутбуку тремя довольно простыми способами:
USB-соединение
Это самый простой способ подключить контроллер Xbox к ноутбуку. Вот как это сделать:
- Подключите USB-кабель к ноутбуку.
- Подключите другой конец к контроллеру.
- Нажмите и удерживайте кнопку Xbox на контроллере, пока она не загорится.
- Ваш ноутбук должен немедленно автоматически обнаружить контроллер и уведомить вас об этом на экране.
Подключение беспроводного адаптера Xbox
Чтобы подключить геймпад Xbox к ноутбуку с помощью Xbox Wireless, вам может понадобиться Беспроводной адаптер Xbox (на Amazon). Если ваш контроллер Xbox имеет встроенный беспроводной адаптер, вы можете подключить его напрямую без адаптера.
Если вы используете внешний беспроводной адаптер Xbox, выполните следующие действия.
- Подключите беспроводной адаптер к одному из USB-портов вашего ноутбука.
- Нажмите и удерживайте кнопку Xbox, чтобы включить геймпад. При включении контроллера кнопка Xbox начнет мигать.
- Нажмите и удерживайте кнопку сопряжения на беспроводном адаптере. Крошечный свет будет мигать в течение нескольких секунд.
- Нажмите и удерживайте кнопку сопряжения на контроллере (маленькая круглая кнопка рядом со стороной входного порта вашего контроллера). Кнопка Xbox на геймпаде будет мигать быстрее, это означает, что геймпад ищет беспроводной адаптер.
- При подключении кнопка Xbox на геймпаде будет постоянно гореть. Теперь вы можете использовать контроллер для игр на своем ноутбуке.
Если ваш геймпад Xbox имеет встроенный беспроводной адаптер, выполните следующие действия, чтобы подключить его к ноутбуку:
- Включите контроллер, нажав и удерживая кнопку Xbox. Когда геймпад включен, кнопка Xbox начнет мигать.
- Нажмите и удерживайте кнопку сопряжения (маленькая круглая кнопка рядом со стороной входного порта вашего контроллера). Кнопка Xbox начнет мигать быстрее, указывая на то, что она ищет ваш ноутбук.
- На ноутбуке нажмите кнопку «Пуск» и выберите «Настройки», затем «Устройства». (В Windows 11 это «Настройки», затем «Bluetooth и устройства».)
- Выберите «Добавить устройство». («Добавить Bluetooth или другое устройство» в Windows 11)
- Выберите «Беспроводной контроллер Xbox» или «Беспроводной контроллер Xbox Elite» из списка.
- После подключения кнопка Xbox на контроллере останется включенной.
Bluetooth-соединение
Чтобы подключить контроллер Xbox к ноутбуку через Bluetooth:
- Включите контроллер, нажав кнопку Xbox на несколько секунд.
- Нажмите и удерживайте кнопку сопряжения на геймпаде, пока кнопка Xbox не начнет быстро мигать.
- На ноутбуке нажмите кнопку «Пуск» и выберите «Настройки», затем «Bluetooth и другие устройства».
- Включите Bluetooth.
- Выберите «Добавить Bluetooth или другое устройство» и выберите «Bluetooth». Ваш ноутбук начнет поиск вашего контроллера.
- Когда на экране появится список устройств, выберите «Беспроводной контроллер Xbox» или «Беспроводной контроллер Xbox Elite» и нажмите «Готово».






