Как подключить два монитора к ноутбуку с помощью HDMI
Подключение двух мониторов к компьютеру может значительно повысить вашу производительность. Наличие дополнительного места на экране позволяет переключаться между вкладками так же просто, как переводить взгляд с одного экрана на другой. Как правило, вы можете подключить свой ноутбук к внешнему монитору через кабель HDMI, но как вы можете использовать несколько мониторов, если ваш ноутбук имеет только один порт HDMI?
Чтобы подключить ноутбук к двум внешним дисплеям с помощью одного порта HDMI, вам необходимо купить либо разветвитель HDMI, который может превратить ваш один порт в два порта, либо преобразователь портов USB в HDMI, который можно использовать для добавления дополнительный порт HDMI к ноутбуку.
Используя один из этих методов, вы сможете быстро настроить несколько мониторов. Давайте подробнее рассмотрим варианты, а также то, как настроить основной и дополнительный дисплей после правильного подключения мониторов.
Можно ли подключить два монитора к одному ноутбуку?

Да, практически к любому ноутбуку можно подключить два монитора. Однако то, насколько легко это сделать и что вам нужно для этого, зависит от того, какие порты встроены в ваш ноутбук.
Например, наиболее распространенный способ подключения ноутбука ко второму экрану или монитору — использование порта HDMI для физического подключения ноутбука к монитору. Некоторые ноутбуки также имеют другие способы подключения к мониторам, такие как порт USB-C или DisplayPort.
Если на вашем ноутбуке есть два порта HDMI или порт HDMI вместе с USB-C или DisplayPort, то все, что вам нужно сделать, это использовать два порта для подключения ноутбука к двум разным мониторам. В этом случае все, что вам нужно, это один шнур для каждого порта видеовыхода.
Это может показаться очень простым решением — и это действительно так, — но, к сожалению, не каждый ноутбук оснащен двумя разными портами видеовыхода. Наиболее распространенная ситуация, когда ноутбук предлагает только один порт HDMI, и все.
К счастью, по-прежнему можно подключить ноутбук к двум разным мониторам через один порт HDMI.
Как подключиться через HDMI
Во-первых, есть ноутбуки с двумя разными портами HDMI. Для этого все, что вам нужно сделать, это подключить ноутбук к каждому монитору с помощью отдельных кабелей HDMI, подключенных к каждому порту HDMI.
Однако большинство ноутбуков имеют только один порт видеовыхода. Так как же подключить ноутбук только с одним портом HDMI к двум разным мониторам? К счастью, есть продукт именно для этого сценария.
Элемент, который вам нужен, известен как разветвитель HDMI. Это устройство представляет собой коробку, которая в основном принимает сигнал с одного выхода HDMI и преобразует его в еще два выхода HDMI, по сути превращая один порт HDMI вашего ноутбука в два порта HDMI.
Разветвители HDMI обычно можно найти по относительно доступной цене. Например, этот разветвитель HDMI от GANA (на Amazon) способен выводить с разрешением 4K и стоит менее 20 долларов.
Чтобы подключить ноутбук к двум разным мониторам, вам понадобится разветвитель HDMI и три отдельных монитора. Кабели HDMI (на Amazon). Когда у вас есть все необходимое, убедитесь, что ваш ноутбук и два монитора подключены и включены.
Когда все будет готово, начните с подключения ноутбука к разветвителю HDMI, подключив один конец кабеля HDMI к порту HDMI на ноутбуке, а другой конец того же кабеля HDMI — к разветвителю HDMI, у которого есть только один разъем. Порт HDMI на нем (или на стороне с надписью «Вход»).
Затем подключите разветвитель HDMI к обоим мониторам, сначала подключив один конец кабеля HDMI к одному из разъемов на разветвителе HDMI, а затем подключив другой конец к порту HDMI на мониторе. Как только вы это сделаете, Windows или macOS должны автоматически обнаружить изменение и начать проецирование на два ваших монитора.
Можно ли подключиться без разветвителя HDMI?
Если на вашем компьютере есть только один порт HDMI, и вы не хотите тратить деньги на разветвитель HDMI, есть ли у вас другие варианты? Можно ли по-прежнему подключить ноутбук к двум разным мониторам без использования разветвителя HDMI?
К сожалению, в этом сценарии вам, скорее всего, не повезло. Вы можете купить и другие устройства, такие как док-станция, которая может дать вашему ноутбуку больше портов USB, а также больше портов HDMI, или преобразователь USB в HDMI, например этот от KotiSIG (на Amazon). Однако, если вы уже не решаетесь тратить много денег, это может вам не помочь.
Здесь лучше всего проверить и убедиться, что на вашем компьютере нет других портов. Если на вашем компьютере есть видеопорт другого типа, вы можете использовать порт HDMI для подключения одного монитора, а видеопорт другого типа — для подключения другого монитора.
Наиболее распространенным портом, который остается незамеченным, является порт USB-C. Этот порт выглядит так, как будто вы используете его для зарядки телефона, но на самом деле он способен передавать как видео, так и аудио, что делает его идеальным для подключения ноутбука к монитору.
Другой видеопорт, который может быть на вашем ноутбуке, — это DisplayPort. Как следует из названия, этот порт предназначен для подключения вашего ноутбука к дисплею или монитору. DisplayPort выглядит как USB-порт, но в левом нижнем углу немного отсутствует.
Как установить основной и дополнительный дисплей
Итак, теперь, когда у вас есть два монитора, подключенных к одному и тому же ноутбуку, у вас по сути есть три разных дисплея. Однако вы, вероятно, заметили, что экран вашего ноутбука по умолчанию является основным дисплеем (тот, на котором находятся все ваши настольные приложения, и тот, на котором открываются приложения), а ваши внешние мониторы являются вторичными дисплеями. Что вы должны сделать, чтобы изменить это?
В Windows
На ноутбуке с Windows это сделать очень просто. Все, что вам нужно сделать, это изменить настройки дисплея.
Чтобы перейти к настройкам дисплея, сначала расположите мышь так, чтобы она находилась на мониторе, который вы хотите установить в качестве основного дисплея. Затем щелкните правой кнопкой мыши пустое место на рабочем столе этого монитора и выберите «Настройки дисплея» в появившемся списке параметров.
Когда настройки дисплея открыты, вам нужно щелкнуть нужный дисплей в поле «Изменить порядок дисплеев», чтобы он стал синим.
После этого прокрутите вниз, и в разделе «Несколько дисплеев» вы увидите поле с текстом рядом с ним, в котором говорится: «Сделать это моим основным дисплеем». Установите этот флажок, и выбранный вами монитор будет установлен в качестве основного дисплея.
На Mac
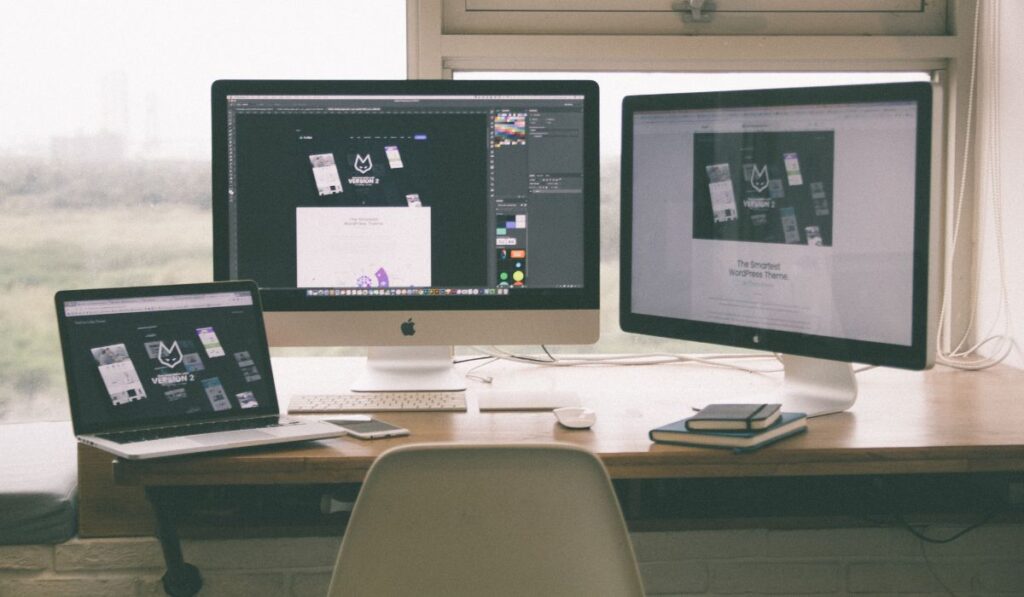
На ноутбуке Mac также очень легко настроить параметры монитора. Еще раз, все, что вам нужно сделать, это перейти к настройкам дисплея.
Для этого перейдите в меню Apple и нажмите «Системные настройки». Затем выберите значок «Отображение» и перейдите на вкладку «Расположение».
После этого вы должны увидеть значки, представляющие все ваши мониторы, с белой полосой над основным монитором. Все, что вам нужно сделать, это перетащить эту белую полосу на любой монитор, который вы хотите использовать в качестве основного монитора. После этого выбранный вами монитор должен стать вашим основным монитором.






