Как поделиться папкой в Windows 10
Когда кто-то пытается поделиться папкой со своего компьютера, он часто использует для этого какую-то стороннюю службу. Однако многие читатели могут не знать, что в Windows 10 на самом деле есть встроенный способ обмена папками. Итак, как это работает?
Чтобы открыть общий доступ к папке в Windows 10, щелкните папку правой кнопкой мыши и выберите «Свойства». Оттуда перейдите к «Общий доступ»> «Поделиться»> «Поделиться с» и выберите пользователей, с которыми вы хотите поделиться папкой. Выберите, хотите ли вы, чтобы они могли редактировать папку, а затем нажмите «Применить».
Этот метод позволяет вам поделиться папкой только с другими пользователями на вашем компьютере. Это означает, что если вы хотите поделиться файлом с кем-то на другом вашем устройстве, вам все равно придется использовать эти сторонние службы. Давайте подробнее рассмотрим, как все это работает, чтобы вы могли делиться своими папками по мере необходимости.
Как открыть общий доступ к папке в Windows 10

Общий доступ к папке в Windows 10 — это удобный способ предоставить другим пользователям доступ к файлам и документам, хранящимся на вашем компьютере. Вот шаги, чтобы поделиться папкой в Windows 10:
- Сначала перейдите к папке, которой вы хотите поделиться. Щелкните правой кнопкой мыши папку и выберите «Свойства» в раскрывающемся меню.
- В окне «Свойства» перейдите на вкладку «Общий доступ».
- Нажмите на кнопку «Поделиться».
- В окне «Поделиться с» выберите пользователей, с которыми вы хотите поделиться папкой. Вы можете выбрать из списка уже существующих пользователей или добавить новых пользователей.
- После того, как вы выбрали пользователей, нажмите кнопку «Поделиться».
- Теперь вы вернетесь в окно «Свойства». Здесь вы можете выбрать уровень разрешений, которые вы хотите предоставить пользователям, с которыми вы поделились папкой. Вы можете дать им разрешение «Чтение» или «Чтение/запись», в зависимости от того, какой доступ вы хотите им предоставить.
- После того, как вы выбрали соответствующий уровень разрешений, нажмите кнопку «Применить», а затем кнопку «ОК».
Поздравляем, вы успешно предоставили общий доступ к папке в Windows 10! Пользователи, которым вы предоставили общий доступ к папке, теперь смогут получить доступ к файлам и документам в папке, к которой вы предоставили общий доступ.
Как обмениваться файлами через OneDrive
Один диск — это облачная служба хранения, которая позволяет пользователям хранить и обмениваться файлами в Интернете. Совместное использование файлов через OneDrive — это простой процесс, который можно выполнить в несколько простых шагов:
- Убедитесь, что файл, которым вы хотите поделиться, сохранен в вашей учетной записи OneDrive.
- Затем перейдите к файлу и выберите его, нажав на него.
- После выбора нажмите кнопку «Поделиться», расположенную в верхней части экрана.
- Появится новое окно, в котором вы можете указать адреса электронной почты людей, с которыми вы хотите поделиться файлом. Вы также можете выбрать, хотите ли вы, чтобы получатели имели доступ к редактированию или только просмотру файла.
- Если вы хотите поделиться файлом с людьми, у которых нет учетной записи Microsoft, вы можете создать ссылку для общего доступа. Эту ссылку можно отправить любому, и они смогут получить доступ к файлу без необходимости входа в систему.
Еще одна полезная функция OneDrive — возможность установить срок действия общего файла. Это может быть полезно, если вы хотите поделиться файлом только в течение ограниченного времени или если вы хотите отозвать доступ к файлу позднее.
Как обмениваться файлами по электронной почте
Обмен файлами по электронной почте — это распространенный способ передачи файлов от одного человека к другому. Это быстрый и простой способ, особенно если файлы слишком велики для отправки через приложения для обмена сообщениями.
Вот шаги, чтобы поделиться файлами по электронной почте:
- Сначала создайте новое электронное письмо, нажав кнопку «Создать» в почтовом сервисе. Откроется новое окно, в котором вы можете написать свою электронную почту.
- Затем нажмите кнопку «Прикрепить файлы», которая обычно представлена значком скрепки. Откроется окно проводника, где вы можете выбрать файлы, которыми хотите поделиться.
- Выбрав файлы, нажмите кнопку «Открыть», чтобы прикрепить файлы к электронному письму.
- Введите адреса электронной почты людей, которым вы хотите отправить файлы, в поле «Кому».
- Напишите строку темы и сообщение в теле письма, чтобы объяснить цель письма и вложенных файлов.
- Наконец, просмотрите электронное письмо, чтобы убедиться, что все правильно, а затем нажмите кнопку «Отправить», чтобы отправить электронное письмо.
Важно отметить, что некоторые почтовые службы могут иметь ограничение на размер файла, поэтому, если вы отправляете большие файлы, вам может потребоваться использовать службу обмена файлами, например Гугл Диск или Дропбокс.
В качестве альтернативы, если ваши файлы слишком велики, вы можете использовать такую программу, как WinRAR или 7-zip для сжатия файлов перед их вложением в электронное письмо, чтобы уменьшить размер файла и убедиться, что он не заблокирован службой электронной почты получателя.
Как изменить разрешения при совместном использовании файлов
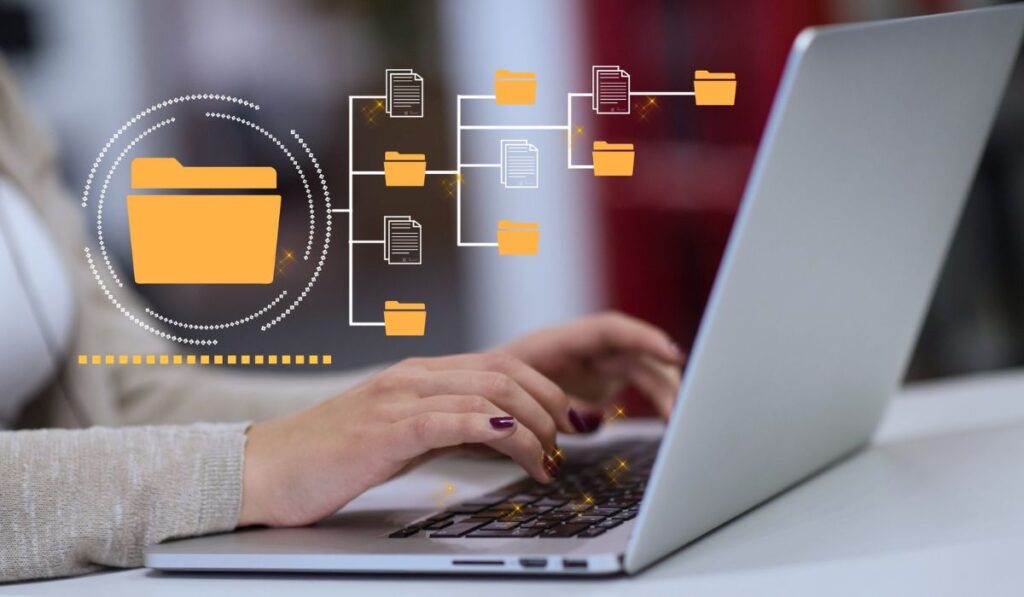
Как мы упоминали ранее, когда вы делитесь файлом в Windows 10, вам нужно выбирать между предоставлением другому пользователю разрешений на чтение или разрешений на чтение/запись. Что означает это решение?
Проще говоря, права на чтение дают пользователю возможность просматривать папку, которой вы делитесь. Напротив, разрешения на чтение/запись дают пользователю возможность просматривать папку, а также редактировать ее. По сути, вы решаете, должны ли они иметь возможность редактировать папку, которой вы поделились.






