Как отразить iPhone на Mac (2 способа)
Знаете ли вы, что вы можете использовать свой Mac для просмотра фотографий, воспроизведения аудио и просмотра видео с вашего iPhone? Если у вас macOS 12 или более поздней версии, вы даже можете отразить экран своего iPhone на своем Mac. Эта функция особенно полезна, если вы считаете, что экран вашего телефона слишком мал для повседневного просмотра фотографий и видео.
Вы можете отразить свой iPhone на своем Mac, используя приложение QuickTime вашего Mac или функцию Screen Mirroring вашего iPhone. Чтобы отразить контент с iPhone, просто коснитесь значка «AirPlay» в заданном приложении или выберите значок «Дублирование экрана» в Центре управления.
Важно отметить, что AirPlay для Mac доступен только на MacBook Air (2018 г. или новее), MacBook Pro (2018 г. или новее), iMac Pro (2017 г.), iMac (2019 г. или новее), Mac Pro (2019 г.) и Mac mini. (2020 г. или новее) и совместим только с iPhone 7 или новее. Давайте посмотрим, как вы можете использовать приложение Quicktime и функцию Screen Mirroring, а также как вы можете воспроизводить звук с вашего iPhone на Mac.
Как отразить ваш iPhone на Mac с помощью AirPlay
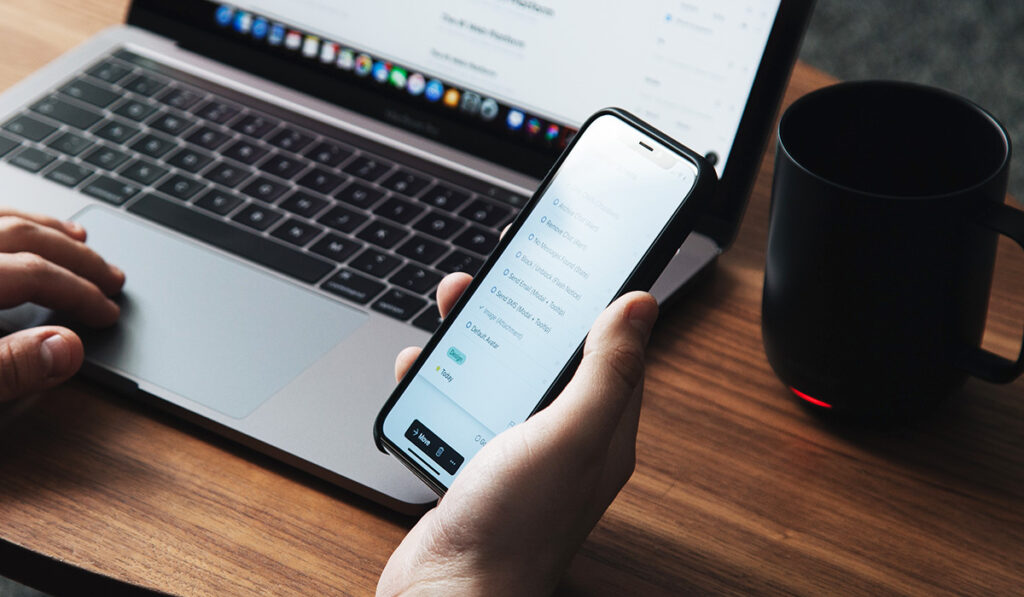
AirPlay — это эксклюзивная функция Apple, позволяющая передавать видео- и аудиоконтент с одного устройства на другое по беспроводной сети. Вы можете использовать эту функцию для потоковой передачи с вашего Mac, iPad или iPhone на Apple TV или любой другой смарт-телевизор, совместимый с AirPlay.
Вы можете сделать это, напрямую используя приложение, которое работает с AirPlay, например Hulu, Amazon Prime Video или Apple TV+, или запустив AirPlay на весь экран вашего iPhone через Центр управления.
Однако, прежде чем вы начнете зеркалировать свой iPhone на свой Mac, убедитесь, что оба устройства подключены к одной и той же сети Wi-Fi, иначе функция AirPlay не будет работать.
Как настроить Mac для потоковой передачи с iPhone
- Если у вас macOS Ventura, выберите «Настройки» в меню Apple, нажмите «Общие» на боковой панели, выберите параметр «Общий доступ» справа, включите «Приемник AirPlay» и нажмите кнопку «Информация».
Если у вас macOS 12.5 или более ранней версии, перейдите в меню Apple, выберите «Системные настройки», нажмите «Общий доступ», а затем включите «Приемник AirPlay».
- Выберите любой вариант в разделе «Разрешить AirPlay для». Если вы хотите разрешить потоковую передачу на ваш компьютер только тем устройствам, которые имеют тот же Apple ID, что и ваш Mac, выберите «Текущий пользователь». Однако, если вы хотите разрешить другим, выберите «Все» или «Все в той же сети».
- Если вы хотите, чтобы ваш Mac запрашивал пароль, прежде чем вы сможете использовать AirPlay, нажмите на эту опцию, а затем введите свой пароль в данное текстовое поле.
Как использовать AirPlay для зеркалирования с iPhone
- Если вы используете AirPlaying непосредственно из приложения, просто начните воспроизведение контента, например фильма или шоу, и выберите параметр «AirPlay» (прямоугольник с треугольником внизу), расположенный в правом верхнем углу экрана.
- Если вы используете AirPlaying, открыв Центр управления, коснитесь значка «Screen Mirroring».
- После того, как вы коснетесь значка Screen Mirroring в Центре управления или символа AirPlay в приложении, появится всплывающее окно с просьбой выбрать устройство, на которое вы хотите выполнить зеркальное отображение. Выберите имя вашего Mac.
- Ваш iPhone также может попросить вас ввести код AirPlay. Этот код появится на экране вашего Mac, и вам просто нужно ввести его в текстовое поле вашего iPhone, а затем выбрать «ОК».
- Контент, воспроизводимый на вашем iPhone, теперь будет отображаться на экране вашего Mac.
Как отразить ваш iPhone на Mac с помощью QuickTime

- Используйте кабель Lightning-USB для подключения Mac к iPhone.
- Запустите приложение QuickTime на вашем Mac.
- Выберите «Файл» в строке меню, расположенной в верхней части экрана.
- Выберите «Новая видеозапись».
- Нажмите на стрелку вниз рядом с кнопкой записи в нижней средней части экрана.
- Выберите свой iPhone (или iPad) из списка всех доступных устройств. Если вашего iPhone нет в списке, попробуйте отключить и снова подключить его.
- Теперь ваш iPhone должен отражаться на вашем Mac, показывая точную форму экрана вашего телефона.
Как воспроизводить аудио с вашего iPhone на Mac
- Запустите на iPhone аудиоприложение, например «Музыка» или «Подкасты», и выберите объект для воспроизведения.
- Коснитесь значка «AirPlay» (небольшой треугольник перед тремя кругами) и выберите место для воспроизведения.
- Вы также можете нажать значок «AirPlay» в Центре управления или на экране блокировки, чтобы выбрать место для воспроизведения.






