Как отключить режим полета в Windows 10
Режим полета — это полезная функция, которая может ограничить доступ вашего компьютера к любым беспроводным соединениям, включая Wi-Fi и Bluetooth. Однако, если он застрянет, эта полезная функция может стать настоящим кошмаром для вашего компьютера. Итак, как отключить режим полета на компьютере с Windows 10?
Чтобы отключить режим полета на компьютере с Windows 10, выберите подключение к Интернету на панели задач (возможно, вам придется щелкнуть знак ^, чтобы появилась опция). Вы должны увидеть поле с надписью «Режим полета включен». Нажмите на это поле, и режим полета должен сразу же отключиться.
После выполнения этих действий режим полета должен отключиться. Но что, если это не так? Давайте рассмотрим несколько различных способов вывести компьютер из режима полета, чтобы вы могли снова подключить компьютер.
Как вывести компьютер с Windows 10 из режима полета

Если ваш ПК с Windows 10 находится в режиме полета, это означает, что все беспроводные соединения, включая Wi-Fi, Bluetooth и сотовые данные, отключены. Это может быть полезно при путешествии в самолете, но может быть неудобно, если вы хотите подключиться к Интернету или использовать другие беспроводные устройства.
Вот шаги, чтобы вывести ваш ПК с Windows 10 из режима полета:
- Нажмите на значок «Сеть» на панели задач. Обычно он находится в правом нижнем углу экрана и выглядит как ряд полос или волн. (Если вы не видите этот значок, попробуйте щелкнуть значок ^, чтобы открыть дополнительные параметры.)
- Если ваш компьютер находится в режиме полета, вы должны увидеть сообщение «Режим полета включен», когда вы нажмете значок «Сеть». Попробуйте нажать на это сообщение, и обычно режим полета должен отключаться.
- Если это не сработает, попробуйте нажать на сообщение «Настройки сети и Интернета».
- В настройках сети и Интернета щелкните текст с надписью «Режим полета» в левом столбце. В верхней части страницы вы должны увидеть переключатель с надписью «Режим полета». Если переключатель включен, нажмите на него, чтобы выключить.
- После отключения режима полета вы можете включить переключатель Wi-Fi или Bluetooth, если хотите подключиться к беспроводной сети или устройству.
- Если у вас по-прежнему возникают проблемы с подключением к беспроводной сети, вы можете попробовать устранить неполадки с сетевым подключением, нажав кнопку «Устранение неполадок» в настройках «Сеть и Интернет».
- Если ни один из этих шагов не работает, вам может потребоваться проверить беспроводное оборудование и драйверы вашего ПК, чтобы убедиться, что они работают правильно.
Клавиша/переключатель режима физического полета
Важно отметить, что на некоторых компьютерах есть физический переключатель или кнопка, которые могут включать и выключать режим полета.
Если у вас возникли проблемы с поиском переключателя «Режим полета» в настройках «Сеть и Интернет», обратитесь к документации вашего ПК или найдите физический переключатель на самом ПК.
Одно из наиболее распространенных мест для этого переключателя на самом деле находится на вашей клавиатуре. Иногда на вашей клавиатуре будет клавиша, похожая на значок самолета. Эта клавиша может использоваться для включения и выключения режима полета. (Возможно, вам придется удерживать клавишу FN, пока вы ее нажимаете.)
Что делать, если вы не можете отключить режим полета в Windows 10?
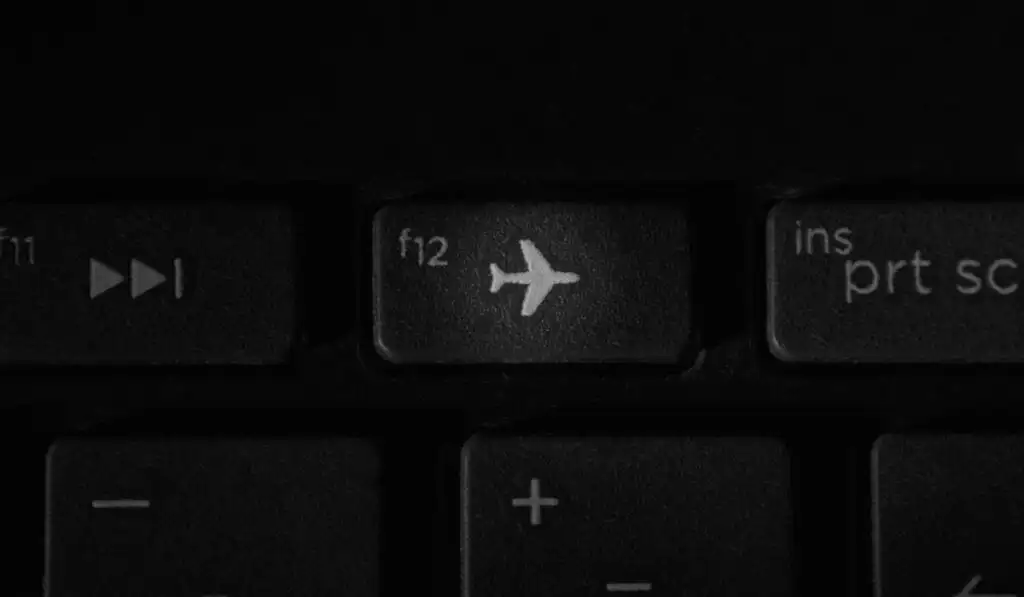
Если вам не удается отключить режим полета на ПК с Windows 10, выполните несколько шагов по устранению неполадок, которые помогут решить проблему:
- Перезагрузите компьютер: это может показаться простым, но перезагрузка компьютера часто может решить проблему. После перезагрузки компьютера режим полета может быть отключен автоматически, но если это не так, попробуйте снова отключить режим полета.
- Обновите драйверы. Режим полета управляется адаптером беспроводной сети вашего компьютера, поэтому обновление драйверов может решить проблему. Для этого перейдите в диспетчер устройств, выполнив поиск с помощью панели поиска на панели задач. Затем найдите свой беспроводной сетевой адаптер (расположенный в разделе «Сетевые адаптеры»), щелкните его правой кнопкой мыши и выберите «Обновить драйвер».
- Проверьте свой физический переключатель или кнопку. Опять же, на некоторых компьютерах есть физический переключатель или кнопка, которые могут включать и выключать режим полета. Убедитесь, что он не находится в положении «включено».
Если ни один из этих шагов не работает, проблема может быть чем-то более сложным, чем мы бы не рекомендовали устранять самостоятельно. К сожалению, на этом этапе вам может потребоваться обратиться к производителю компьютера или в службу поддержки Microsoft для получения дополнительной помощи.






