Как освободить память на iPhone, не удаляя все
Новейшие устройства Apple обладают гигантскими объемами памяти. iPhone XS, например, имеет целых 512 ГБ. Для некоторых это может означать, что больше никогда не придется беспокоиться о нехватке места. Но для тех из нас, у кого старые модели, нехватка места для хранения по-прежнему остается распространенной проблемой. Так как же получить больше памяти из вашего iPhone?
Фотографии и видео часто занимают место на диске. Вы можете решить эту проблему, перенеся их в iCloud. Удаление старых текстовых сообщений и загруженного контента, такого как фильмы и подкасты, выгрузка неиспользуемых приложений и очистка кеша также помогает освободить место. Apple также предлагает обновленные планы хранения iCloud.
Слишком мало памяти на вашем телефоне ограничивает его производительность и не позволяет вам выполнять определенные задачи. Однако есть несколько способов освободить место на вашем iPhone, не удаляя все. Давайте рассмотрим некоторые возможные решения.
Способы очистить хранилище iPhone
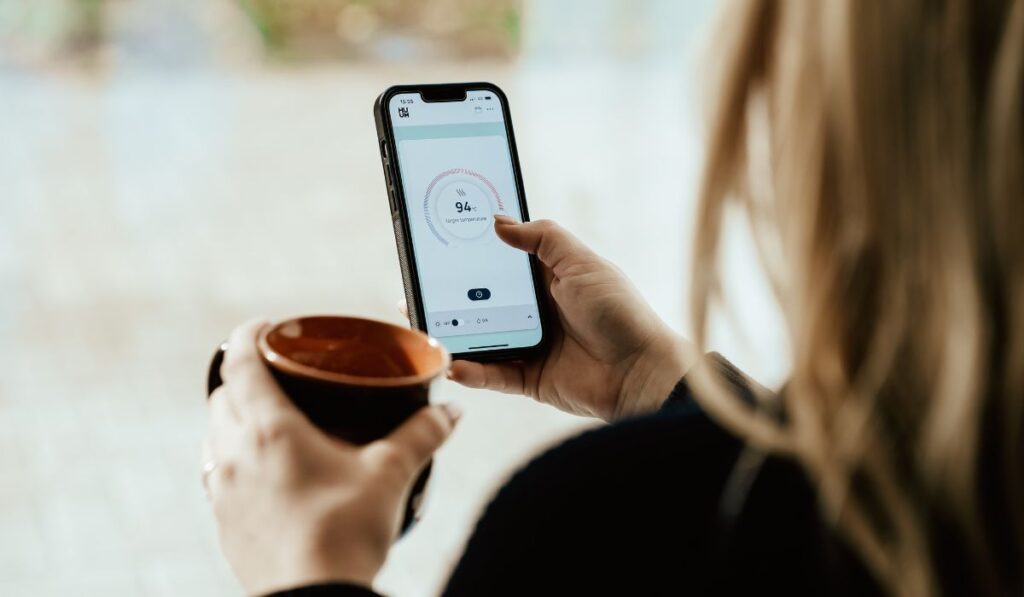
Вот несколько советов, которые помогут вам освободить место на вашем телефоне. Не существует конкретного решения, которое работает для всех. Кроме того, вам не обязательно следовать изложенным советам — это вопрос личных предпочтений.
Удалить старые тексты
По умолчанию ваш iPhone будет хранить все ваши сообщения навсегда. Но кто захочет читать разговор многолетней давности? Текстовые сообщения, содержащие вложенные видео, фотографии и файлы, могут занимать огромную часть ценного пространства вашего телефона. Быстрый способ освободить это пространство — удалить тексты, которые вам больше не нужны.
Вот как удалить один разговор:
- Откройте приложение для обмена сообщениями.
- Выберите и удерживайте разговор, который хотите удалить.
- Выберите «Удалить» во всплывающем меню.
Примечание. Этот метод также работает для сторонних приложений, таких как Telegram и WhatsApp.
Если вы хотите сэкономить время, вы можете удалить сразу несколько разговоров, выполнив следующие действия:
- Откройте приложение «Настройки».
- Выберите «Общие», затем «Хранилище iPhone».
- Прокрутите вниз до «Сообщения». Ваш телефон отобразит разбивку самых больших разговоров с прикрепленными к ним медиафайлами и объемом занимаемого места.
- Выберите «Изменить» и выберите разговоры, которые вы хотите удалить.
- Выберите «Удалить».
Вы также можете изменить настройки сообщений, чтобы ваш телефон мог удалять старые тексты через определенный период времени.
Вот как:
- Откройте приложение «Настройки».
- Выберите «Сообщения», затем «История сообщений».
- Выберите «Сохранить сообщения».
- Измените время, в течение которого ваш телефон будет хранить сообщения (30 дней или 1 год) в соответствии с вашими предпочтениями.
Конечно, некоторые сообщения ценны независимо от того, сколько им лет, и вам может не хотеться их удалять. Не беспокойтесь: Apple позволяет хранить копии ваших сообщений в iCloud. Вы можете просматривать эти сообщения, используя другие устройства, но под тем же Apple ID.
Вот как включить iCloud для сообщений:
- Откройте приложение «Настройки».
- Выберите свой профиль, затем «iCloud».
- Сдвиньте переключатель рядом с «Сообщения».
Как только iCloud получит все ваши сообщения, он начнет удалять их на вашем телефоне и освобождать место. Вы всегда можете повторно загрузить и просмотреть свои сообщения из iCloud.
Удалите приложения, которые вы не используете

Также стоит избавиться от приложений, которыми вы почти не пользуетесь, вроде тех, которые вы открыли месяц назад и больше никогда не просматривали.
Вот как удалить приложения, которые вы не используете:
- Откройте приложение «Настройки».
- Выберите «Общие», затем «Хранилище iPhone».
- Как только приложения загрузятся, они будут отображаться в соответствии с их размером, от самого большого до самого маленького. Под каждым приложением вы можете увидеть, когда вы в последний раз открывали приложение.
- Если приложение занимает много места и вы его почти не используете, рассмотрите возможность его удаления или разгрузки.
В чем разница между удалением и разгрузкой приложения на iPhone?
Когда вы выгружаете приложение, вы удаляете его со своего телефона, но оставляете все его данные. Если вы решите переустановить его в будущем, вы восстановите все свои данные и продолжите с того места, на котором остановились. Разгрузка приложения — хороший выбор, когда:
- Вы планируете переустановить приложение в будущем.
- Приложение большое, но его данные занимают очень мало места.
Удаление приложения удаляет приложение и все его данные с вашего устройства. Это отличный выбор, если вы не планируете переустанавливать приложение и если данные приложения больше, чем само приложение, например Spotify.
Удалить дубликаты и фотографии в режиме серийной съемки
Фотографии будут занимать большую часть памяти вашего телефона. Хотя вам не обязательно стирать всю библиотеку фотографий, есть несколько вещей, которые вы можете удалить. Они включают:
- Скриншоты, которые вам больше не нужны.
- Похожие фотографии, например многочисленные селфи, которые вы сделали, прежде чем решить, что опубликовать.
- Дублирование фотографий, например фотографий, которые вы загружали несколько раз.
- Размытые фотографии.
Чтобы удалить эти фотографии:
- Откройте приложение «Фотографии».
- На вкладке «Библиотека» нажмите «Все фотографии».
- Выберите фотографию, которую хотите удалить. Проведите пальцем по фотографиям, чтобы выбрать несколько.
- После этого нажмите на кнопку «Корзина».
- Нажмите «Удалить фото» для подтверждения.
Ваши удаленные фотографии переместятся в альбом «Недавно удаленные», где ваш телефон будет хранить их в течение 30 дней, прежде чем удалить навсегда. Вы можете очистить альбом, чтобы освободить это место до истечения 30 дней.
Переместите свои фотографии в iCloud

Вы также можете отправить свои фотографии в iCloud, прежде чем удалять их с устройства. Таким образом, вы всегда сможете скачать и просмотреть их позже.
Вот как переместить фотографии в iCloud:
- Откройте приложение «Настройки».
- Выберите свой профиль, затем «iCloud».
- Выберите «Фото», затем включите «Фото iCloud».
- В том же меню включите «Оптимизировать хранилище iPhone». Этот параметр позволяет вашему устройству сохранять небольшие файлы локально, а файлы с полным разрешением — в iCloud. Вы можете загрузить их из iCloud в любое время.
Удалить загруженный автономный контент
Загруженные фильмы, музыка и подкасты станут отличным компаньоном во время длительного перелета или скучной поездки. Но как только вы вернетесь домой, офлайн-контент займет несколько гигабайт памяти вашего телефона.
Скорее всего, вы не будете слушать подкаст дважды. Итак, отличный способ найти себе кучу места — это удалить офлайн-контент.
Как удалить загруженные видео Netflix
- Откройте приложение Нетфликс.
- Прокрутите до «Загрузки».
- Выберите значок карандаша в правом верхнем углу экрана.
- Нажмите красный крестик, чтобы удалить видео.
Как удалить загруженные видео с YouTube
- Откройте приложение YouTube.
- Прокрутите до «Библиотека».
- Выберите «Загрузки», затем значок с тремя точками рядом с видео, которое вы хотите удалить.
- Выберите «Удалить из загрузок».
Как удалить загруженные плейлисты и подкасты Spotify
Удаление загруженной музыки может не иметь большого значения, но это все же отличный способ получить дополнительное пространство. Вместо этого вы можете воспользоваться преимуществами Apple Music и Spotify и транслировать свою музыку. Кроме того, вы можете слушать песни, связанные с вашей учетной записью iTunes и хранящиеся в iCloud.
- Откройте приложение Spotify.
- Выберите «Библиотека».
- Выберите «Музыка», затем «Плейлисты».
- Загруженные плейлисты отмечены зеленой стрелкой. Выберите зеленую стрелку, чтобы удалить списки воспроизведения.
- Появится подтверждающее сообщение. Выберите «Удалить».
Как удалить загруженную музыку с iPhone
- Откройте приложение «Настройки».
- Выберите «Общие», затем «Хранилище iPhone».
- Найдите приложение «Музыка», выберите его. Если ваша музыкальная библиотека огромна, есть вероятность, что она будет на вершине.
- Выберите «Изменить» и удалите музыку, нажав «Удалить».
Если вы храните загруженную музыку в Spotify, вам необходимо удалить ее оттуда (проверьте предыдущие шаги). Вы также можете удалить другой загруженный контент из любых других приложений.
Очистите кэш
Кэш — это данные, которые приложения и веб-сайты используют для повышения эффективности своей работы. Когда вы используете много приложений и загружаете множество веб-страниц, кеши могут забивать память вашего устройства. Рассмотрите возможность очистки кеша интернет-браузера вашего iPhone, чтобы освободить место.
Как очистить веб-кеш Safari
- Откройте приложение «Настройки».
- Выберите «Сафари».
- Выберите «Очистить историю и данные веб-сайта».
Как очистить веб-кеш Google Chrome
- Запустите Google Chrome.
- Выберите три точки в нижней части экрана.
- Выберите «История».
- Выберите «Очистить данные просмотра».
- Отметьте три категории: «История просмотров», «Файлы cookie и данные сайтов» и «Кэшированные изображения и файлы».
- Выберите временной диапазон и нажмите «Очистить данные просмотра».
Что происходит, когда ваше хранилище заполнено на iPhone?
Когда у вас закончится место, вы получите уведомление о том, что ваше хранилище почти заполнено. После этого вы не сможете загружать и устанавливать новые приложения, снимать фото и видео, обновлять iOS, синхронизировать медиафайлы или выполнять любые задачи, требующие места. Прежде чем продолжить, вам нужно освободить место.
Как узнать, что использует больше всего памяти на моем iPhone?
Что занимает больше всего места на вашем телефоне? Знание этого поможет вам определить наилучший план действий. Чтобы узнать, сколько памяти осталось на вашем телефоне:
- Откройте приложение «Настройки».
- Выберите «Общие».
- Выберите «Хранилище iPhone». Возможно, вам придется немного подождать, пока будет рассчитана разбивка вашего хранилища.
Когда экран полностью загрузится, на нем отобразится список всех медиафайлов и файлов на вашем телефоне (приложения, медиафайлы, iOS, фотографии и системные данные) с соответствующими объемами памяти. Фото и видео почти всегда занимают больше всего места.
Вы можете подключить свой iPhone к Mac или Windows, чтобы получить более подробную информацию о памяти телефона. Вы увидите, сколько памяти занимает каждая категория. Ваша iOS также порекомендует, что лучше всего сделать, например, удалить дубликаты фотографий.
Можете ли вы добавить больше памяти на iPhone?
Физическое пространство для хранения на вашем iPhone фиксировано. Тем не менее, iCloud предоставляет вам 5 ГБ бесплатного облачного хранилища для ваших файлов, видео и фотографий. Но если этого недостаточно, вы можете перейти на премиальную версию Apple. Сервис подписки iCloud+. Взамен вы получаете больше места для хранения и такие функции, как «Скрыть мою электронную почту» и «Частная ретрансляция iCloud».
Вы можете выбрать один из трех планов: iCloud+ с хранилищем 50 ГБ, iCloud+ с хранилищем 200 ГБ или iCloud+ с хранилищем 2 ТБ. Конечно, эти планы будут стоить вам дополнительной платы, но для некоторых они могут того стоить.
Больше места, больше свободы
Теперь, когда у вас есть дополнительное пространство для хранения, вы можете обновлять свои приложения, iOS и синхронизировать медиафайлы. Больше никаких надоедливых уведомлений о том, что хранилище почти заполнено. Если вы все сделали, а свободного места по-прежнему не хватает, возможно, пришло время перейти на iPhone получше. iPhone XS (на Амазоне) отличное место для начала.






