Как легко переключать iPhone и передавать все ваши данные
Приобретение нового телефона может быть довольно захватывающим событием, но прежде чем вы сможете им насладиться, вы должны перенести свои данные и правильно настроить телефон. Итак, что связано с переключением iPhone?
Самый простой способ переключить iPhone — использовать Quick Start. Эта функция позволяет перенести данные со старого телефона на новый напрямую или через резервную копию. Вам также необходимо настроить учетную запись Apple, Face ID и Touch ID. Наконец, замените сим-карту на новый телефон.
Давайте подробнее рассмотрим, как переключиться с одного iPhone на другой с помощью Quick Start или резервной копии iCloud. Мы также рассмотрим другие методы восстановления данных на вашем новом iPhone.
Как переключиться с одного iPhone на другой
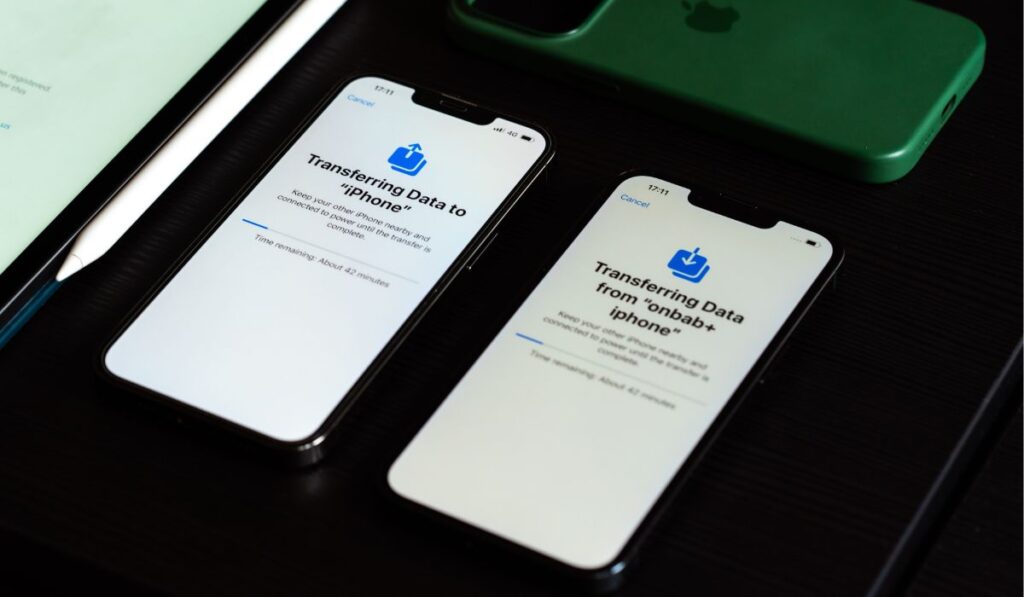
Чтобы переключиться с одного iPhone на другой, вам придется перенести данные со старого устройства на новое. Вы можете сделать это, используя опцию «Быстрый старт» на новом телефоне или восстановив данные с помощью резервной копии.
Важно иметь резервную копию, даже если вы собираетесь передавать данные через Quick Start. Самый простой способ создать резервную копию — включить автоматическое резервное копирование iCloud на вашем iPhone. Просто зайдите в «Настройки», нажмите на имя своей учетной записи и выберите «iCloud». Убедитесь, что ползунок включен рядом с «iCloud Backup».
Как только вы сохраните свои данные, вы можете начать перенос их на новое устройство, не беспокоясь о их потере, если что-то пойдет не так. Следующим шагом будет выбор, хотите ли вы перенести данные через Quick Start или через резервную копию iCloud.
Как использовать быстрый старт
Быстрый старт — это функция, доступная на всех последних моделях iPhone, которая позволяет беспрепятственно передавать данные на новое устройство. Он работает на всех устройствах iOS, и вы также можете использовать его для восстановления данных на новый iPad или Mac.
Чтобы использовать Quick Start, у вас должен быть достаточный уровень заряда на обоих устройствах, стабильное соединение Bluetooth, а старое устройство должно работать под управлением iOS 11 или новее.
Выполните следующие действия, чтобы настроить новый iPhone с помощью Quick Start:
- Включите новое устройство и поднесите его к старому. Убедитесь, что оба устройства достаточно заряжены и Bluetooth включен.
- Когда вы включаете «Быстрый старт», вы получите запрос как на новом, так и на старом устройстве с вопросом, хотите ли вы использовать свой Apple ID для передачи данных на новое устройство. Убедитесь, что вы выбрали свой собственный Apple ID, так как устройство будет сканировать Apple ID всех ближайших iPhone.
- Анимация с использованием ViewFinder появится на новом устройстве после того, как вы выберете Apple ID, с которого хотите перенести данные. Держите старый iPhone над этой анимацией, пока не появится сообщение «Готово на новом».
- Если вы не можете центрировать анимацию или камера вашего старого iPhone не работает, вы можете нажать «Проверить подлинность вручную» и следовать инструкциям на экране.
- Введите пароль на новом устройстве. Он должен совпадать с кодом старого телефона. Вы можете изменить этот пароль в настройках позже.
- Следуйте инструкциям на экране, чтобы настроить Face и Touch ID. Вы можете выбрать один или оба варианта или вообще пропустить этот вариант. Однако для разблокировки iPhone безопаснее использовать проверку лица или отпечатка пальца.
- Когда вы получите экран «Перенос данных», нажмите «Продолжить», если вы хотите перенести данные непосредственно со старого устройства на новое. Это самый простой вариант и идеальный вариант, если у вас нет недавней резервной копии данных. Однако это может занять некоторое время, в зависимости от объема данных, поэтому убедитесь, что оба устройства заряжены.
Если вы не хотите использовать Quick Start для передачи данных между обоими устройствами, вы можете нажать «Другие параметры» вместо «Продолжить» на последнем шаге. Вы получите возможность восстановить данные через iCloud или другой источник резервного копирования.
Как восстановить резервную копию
Если вы решите восстановить данные со своего старого iPhone на новый с помощью резервной копии iCloud, вам нужно будет выбрать «Другие параметры», когда появится экран передачи данных в настройке быстрого запуска.
Если вы хотите использовать резервную копию, хранящуюся на вашем компьютере, вам придется пропустить шаги быстрого запуска и перейти непосредственно к приложению и резервному копированию данных.
Как восстановить резервную копию из iCloud
Вы можете восстановить приложения и данные со своего старого iPhone, используя резервную копию iCloud. Прежде чем выбрать этот вариант, убедитесь, что у вас есть недавняя резервная копия iCloud. Если вы уже использовали Quick Start, пока не достигли шага передачи данных, вы можете нажать «Восстановить из резервной копии iCloud».
Войдите в iCloud, используя тот же Apple ID, что и на старом телефоне. Вы увидите список последних резервных копий данных вашего iPhone. Выберите самую последнюю резервную копию и следуйте инструкциям на экране, чтобы восстановить резервную копию.
Вам понадобится стабильное подключение к Интернету, чтобы восстановить резервную копию с помощью iCloud. Кроме того, убедитесь, что батарея телефона не разрядится, иначе резервное копирование не будет полным. В зависимости от размера резервной копии и вашего интернет-соединения, выполнение этой опции может занять от 15 минут до нескольких часов.
Как восстановить резервную копию с вашего компьютера
Если у вас есть резервная копия iTunes на старом iPhone, вы можете использовать ее для восстановления данных на новом устройстве. Этот вариант часто быстрее, чем другие методы, и вам не нужен для этого ваш старый iPhone, но продолжительность восстановления резервной копии также зависит от вашего WiFi-соединения.
Выполните следующие действия, чтобы восстановить резервную копию на новый iPhone с Macbook или ПК:
- Используйте Quick Start для настройки нового iPhone, пока не дойдете до шага «Перенос данных». Нажмите «Другие параметры».
- Выберите «Восстановить с Mac или ПК».
- Подключите новый iPhone к Mac или ПК с помощью USB-кабеля.
- Откройте приложение iTunes на своем компьютере и выберите свой iPhone.
- Нажмите «Восстановить резервную копию» и выберите самую последнюю резервную копию.
- Введите пароль и дождитесь завершения резервного копирования.
После завершения резервного копирования вам нужно будет следовать инструкциям на экране вашего iPhone, чтобы завершить процесс настройки.
Что нужно помнить при смене iPhone

Вы можете быть рады получить новый телефон, но важно сначала сделать резервную копию данных старого телефона и выполнить правильную процедуру настройки, прежде чем использовать новый iPhone. Вот что нужно помнить при смене телефона:
Убедитесь, что ваши данные скопированы
Хотя вам может не понадобиться резервная копия для переноса данных напрямую со старого iPhone на новый с помощью Quick Start, наличие резервной копии гарантирует, что ваши данные останутся в безопасности, если что-то пойдет не так. У вас также будет больше вариантов резервного копирования при восстановлении данных.
Самый простой способ создать резервную копию данных вашего iPhone — через iCloud, но вы также можете использовать iTunes для создания резервной копии на своем компьютере.
Перенесите свою сим-карту
После настройки нового устройства вы можете передать сим-карту, чтобы совершать звонки и получать сообщения. Вы по-прежнему можете пользоваться своим старым iPhone даже после извлечения сим-карты, но вы не сможете звонить или принимать звонки, пока не приобретете другую сим-карту.





