Как изменить и настроить курсор в Windows 10
Чрезвычайно распространенная проблема, с которой сталкиваются многие пользователи Windows 10, заключается в том, что они пытаются использовать свой компьютер, но не могут найти курсор мыши на экране. Если бы только был способ сделать курсор более заметным, верно? К счастью, вполне возможно настроить внешний вид курсора на компьютере с Windows 10.
Чтобы настроить курсор на компьютере с Windows 10, перейдите в меню «Свойства мыши» и щелкните вкладку «Указатели». Здесь вы можете выбрать одну из нескольких предустановленных схем для вашего курсора. Вы также можете настроить размер и цвет курсора в соответствии с вашими потребностями и предпочтениями.
Это общая идея, но есть несколько изменений, которые вы можете внести в курсор, чтобы добиться идеальной настройки. Давайте подробнее рассмотрим процесс, чтобы вы могли сразу приступить к работе.
Как изменить курсор в Windows 10
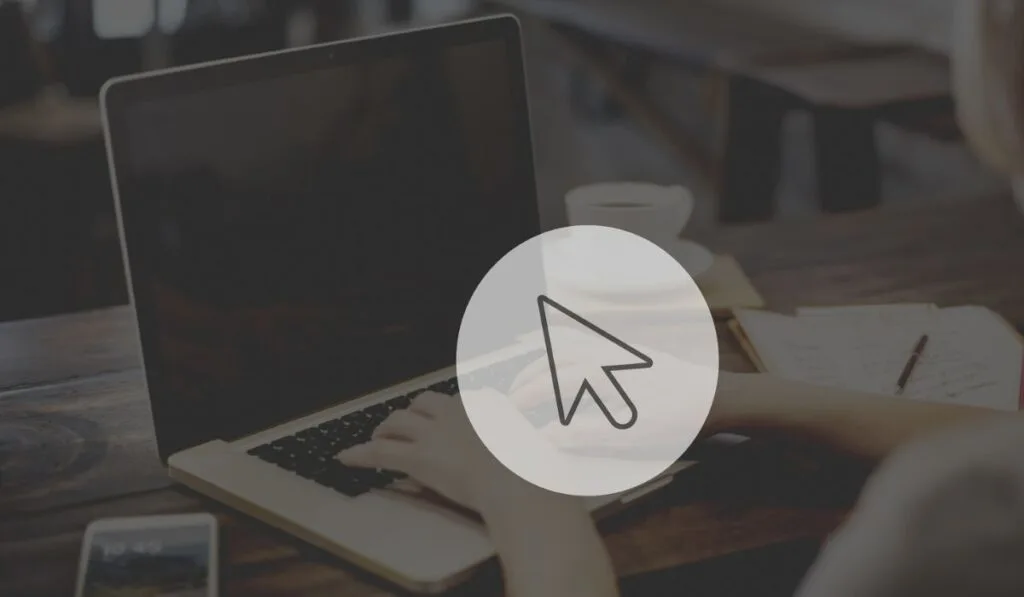
Когда дело доходит до изменения курсора в Windows 10, есть два основных фактора, которые вы можете настроить. Вы можете изменить схему курсора, а также настроить размер и цвет курсора.
Пройдемся по обоим этим вариантам.
Как изменить схему курсора
Чего многие пользователи Windows 10 могут не осознавать, так это того, сколько вариантов курсора на их компьютере есть помимо стандартного указателя. Ваш курсор меняет форму, когда вы наводите курсор мыши на текст, когда вы наводите курсор на интерактивную ссылку, когда что-то загружается и т. д.
Когда вы меняете схему курсора, у вас есть возможность изменить каждый из этих курсоров. Давайте быстро пройдемся по шагам, как это сделать:
- Сначала включите компьютер и перейдите на рабочий стол.
- Нажмите клавишу Windows на клавиатуре, введите «Настройки мыши», а затем нажмите клавишу Enter.
- В разделе «Связанные настройки» щелкните параметр «Дополнительные параметры мыши».
- В свойствах мыши выберите вкладку «Указатели», и вы попадете на экран, где вы можете настроить все указатели мыши.
- Щелкните раскрывающийся список «Схема», и вы увидите целый список других схем мыши, которые вы можете использовать.
- Нажмите на схему, и вы сможете просмотреть, как будут выглядеть все параметры указателя.
- Определив, какую схему мыши вы хотите использовать, выберите ее, а затем нажмите «Применить» в правом нижнем углу.
Это изменит ваш курсор мыши, чтобы он соответствовал выбранной вами схеме. Теперь вы можете заниматься своими делами с новым захватывающим курсором мыши.
Как настроить размер и цвет
Изменение размера и цвета вашей мыши может быть чрезвычайно полезным для людей, которые часто не могут найти свою мышь на экране. Самое приятное то, что обе эти настройки расположены на одной странице.
Чтобы найти эту страницу, все, что вам нужно сделать, это нажать клавишу Windows и ввести «Изменить указатель». Опция «Изменить размер указателя» или «Изменить цвет указателя» должна быть одним из первых предложений. Нажав на любой из вариантов, вы должны перейти к настройкам указателя мыши.
На этой странице вы должны увидеть ползунок с надписью «Изменить размер указателя». Все, что вам нужно сделать, это сдвинуть ползунок вправо, и ваш курсор станет больше. Сдвинув его обратно влево, он снова уменьшится.
Непосредственно под этим ползунком вы увидите параметр «Изменить цвет указателя» с четырьмя различными вариантами. Давайте рассмотрим эти четыре варианта по порядку слева направо.
Первый вариант делает ваш указатель белым. Второй вариант делает ваш указатель черным. Третий вариант заставляет ваш указатель менять цвет с белого на черный в зависимости от фона страницы, на которую вы смотрите. Четвертый вариант позволит вам выбрать любой цвет указателя.
Просто нажмите на любой из этих параметров, который вы хотите, и ваш курсор мгновенно изменится на этот цвет.
Как восстановить настройки курсора по умолчанию
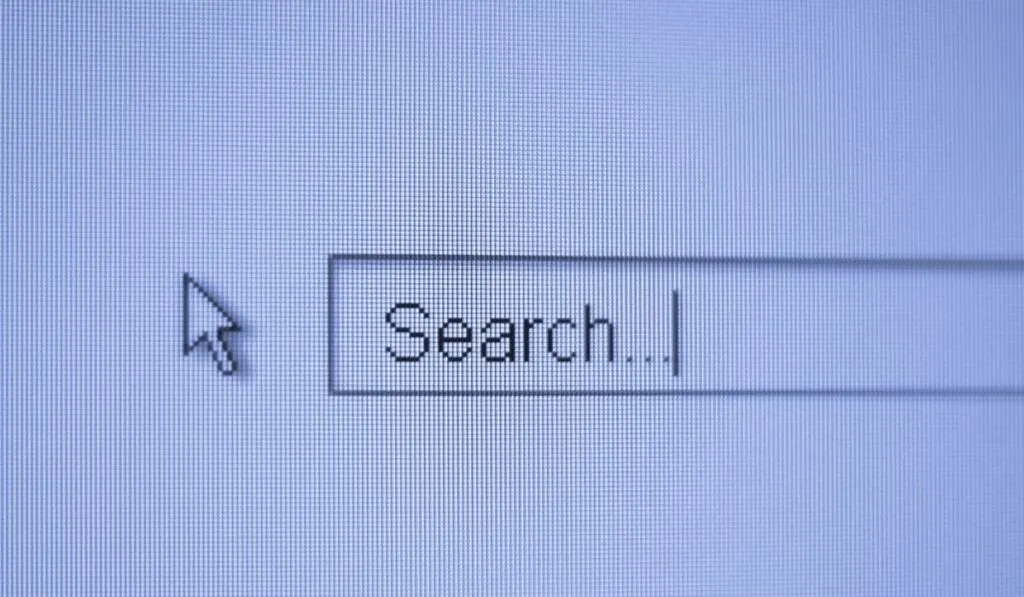
Допустим, вы напортачили с настройками курсора и вам не нравится, как он выглядит через некоторое время. Как вернуть все настройки курсора к значениям по умолчанию?
К счастью, это легко. Вам просто нужно выполнить следующие простые шаги:
- Нажмите клавишу Windows, введите «Панель управления» в строке поиска и нажмите клавишу Enter.
- Здесь нажмите «Простота доступа», а затем «Центр специальных возможностей».
- В Центре специальных возможностей выберите параметр «Упростить использование мыши».
- Теперь вам просто нужно выбрать «Обычный белый», а затем нажать «Применить» внизу.
Это вернет указатель мыши к курсору по умолчанию, к которому вы, вероятно, привыкли. Теперь вы можете закрыть все и возобновить просмотр в обычном режиме.






