Как исправить размытую графику PS5?
Мощная консоль PS5 поддерживает дисплей 4K с поддержкой HDR и скорость воспроизведения до 120 кадров в секунду. Однако некоторые геймеры не получают той графики, на которую они надеялись; иногда они даже кажутся размытыми или темными. Итак, как вы можете получить лучшую графику от своей PS5?
Если ваше видео с PS5 немного размыто, сначала попробуйте исправить это на своем телевизоре, включив «Deep Color» или «Enhanced HDMI» в настройках видео. Это также может называться «Кинорежим». Затем вы можете попробовать повторить калибровку HDR на PS5. Кроме того, вам может потребоваться обратиться в службу поддержки Sony.
В целом, PlayStation 5 может предложить довольно хорошую графику. Однако несколько других факторов влияют на визуальные эффекты, которые вы действительно видите на экране. Поэтому, если у вас возникли проблемы, это может быть связано с вашим телевизором, кабелями или даже с самой игрой. Давайте подробно рассмотрим каждый элемент и выясним, как исправить графику PS5.
Почему PS5 выглядит размыто?
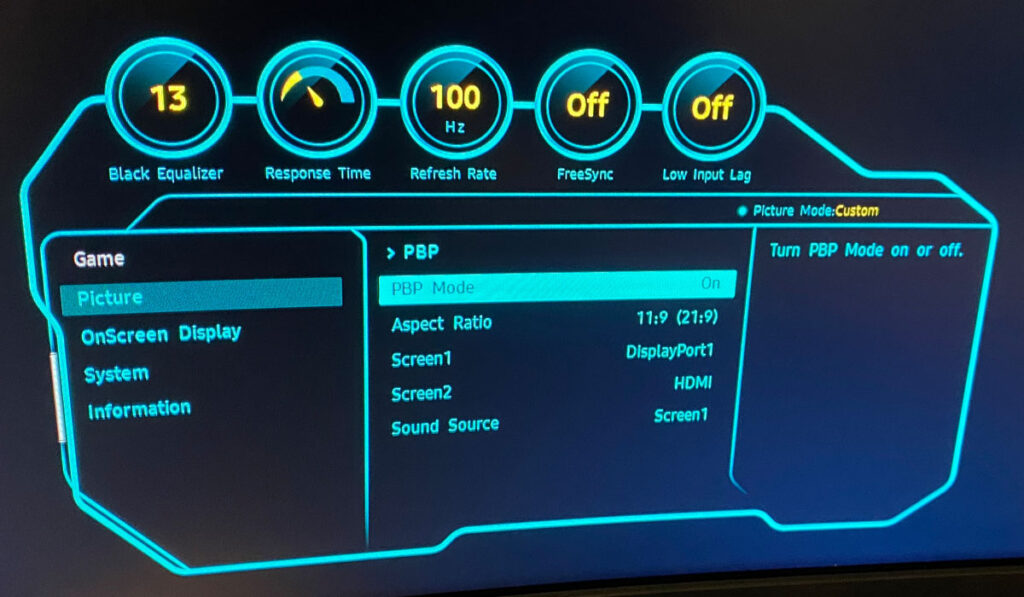
HDR расшифровывается как High Dynamic Range, и это функция, которая делает графику более реалистичной. Вы получаете широкий диапазон цветов и лучшую контрастность, что делает изображение более захватывающим. PS5 полностью поддерживает HDR. На самом деле, это один из самых важных пунктов продажи.
Однако вывод на дисплей PS5 во многом зависит от используемого вами телевизора. Если ваш телевизор/монитор не поддерживает HDR, PS5 автоматически уменьшит масштаб изображения до размера вашего телевизора, в результате чего изображения будут размытыми или размытыми.
Другие факторы, которые могут повлиять на качество графики, включают тип используемого кабеля, способ его подключения и графические настройки PS5.
Как исправить графику PS5?
Хорошая графика зависит не только от аппаратного обеспечения; каждый элемент должен работать в тандеме для достижения наилучших результатов. Вот настройки, связанные как с телевизором, так и с консолью, которые вы можете изменить, чтобы попытаться улучшить графику на вашей PS5.
Настройки HDR
При первом подключении консоли PlayStation 5 к телевизору выполняется автоматическая калибровка. Консоль проверяет возможности устройства и соответствующим образом настраивает видеовыход.
Если все в порядке, вы увидите небольшой логотип HDR в правом верхнем углу экрана; если вы этого не видите, зайдите в информационный центр ТВ и проверьте, включен он или нет.
Если ваш телевизор поддерживает HDR, но вы не получаете всех преимуществ, попробуйте следующие три метода, чтобы настроить несколько параметров.
1. Перекалибруйте HDR
Иногда процессу мешают дополнительные настройки телевизора, автоматическая калибровка не работает должным образом, и вы получаете не самые лучшие результаты.
Вот почему рекомендуется вручную повторить калибровку с консоли PS5. Это может помочь вам отрегулировать яркие блики и темные тени в соответствии с возможностями телевизора.
Выполните следующие шаги, чтобы повторно откалибровать HDR с вашей PS5:
- Перейти к настройкам.’
- Выберите «Звук и экран».
- Нажмите «Настроить HDR».
- Вы должны прийти к экрану с символом солнца; используйте кнопки вверх и вниз на консоли и отрегулируйте яркость изображения.
- Найдя идеальную настройку, нажмите кнопку «Далее» и перезагрузите PS5, чтобы проверить, решена ли проблема.
2. Выборочная поддержка HDR
В более старых играх, таких как WRC 9, нет встроенной поддержки HDR; чтобы компенсировать это, PS5 быстро переключается на SDR всякий раз, когда вы запускаете такие игры. Однако пользовательские изменения в HDR сохраняются — и они не применимы к SDR. В результате вы теряете качество изображения, несмотря на все оптимизированные настройки.
Самый простой способ решить эту проблему — установить для режима HDR значение «Вкл., когда поддерживается». Таким образом, ваша PS5 будет использовать HDR только для игр, которые его поддерживают.
Компромисс заключается в том, что у вас не будет этих пользовательских изменений качества изображения. Но, по крайней мере, вы сможете наслаждаться каждой игрой в том виде, в котором она была задумана! Для этого выполните следующие действия:
- На консоли PS5 перейдите в «Настройки».
- Выберите «Звук и экран».
- Нажмите «Настройки вывода видео».
- В разделе «HDR» установите режим «Вкл., когда поддерживается».
3. Снизьте скорость передачи
Скорость передачи — это количество битов в секунду, передаваемых с PS5 на ваш телевизор. Более высокая скорость передачи означает, что больше информации доставляется за более короткий промежуток времени, что приводит к лучшему качеству изображения.
Однако, если какая-либо часть вашего оборудования не справляется с этой задачей, более высокая скорость передачи может означать потерю данных и ухудшение качества изображения. Это может быть связано с медленным кабелем HDMI, недорогим телевизором или AV-ресивером, который не может обрабатывать данные.
Снижение скорости передачи приведет к сжатию изображения и упростит его обработку для вашего телевизора. Удивительно, но разница в качестве может быть не так заметна, и это может решить проблему.
Чтобы снизить скорость передачи, перейдите в «Настройки» PS5.
- Выберите «Звук и экран».
- Нажмите «Настройки вывода видео».
- В разделе «Скорость передачи видео 4K» выберите «-1» или «-2». Попробуйте каждый из них, чтобы увидеть, какой из них работает лучше для вас.
Настройки телевизора/монитора

Ваш телевизор/монитор является самым большим фактором, определяющим качество графики, и от него напрямую зависят некоторые настройки, связанные с дисплеем.
Мы рассмотрим несколько общих настроек вашего телевизора; однако, прежде чем вы начнете возиться с ним, мы рекомендуем прочитать руководство по эксплуатации телевизора или найти модель в Интернете. Это облегчит вам навигацию по меню.
1. Оптимизируйте настройки ТВ-дисплея
Обычно, когда HDR-совместимый телевизор подключен к консоли PS5, он автоматически оптимизирует отображение для игр HDR. Это включает в себя включение таких функций, как сверхглубокий цвет, затемнение подсветки и другие эффекты постобработки.
Все эти оптимизации связаны с конкретными портами HDMI с поддержкой HDR и часто помещаются в расширенный режим или режим HDR.
Если ваш телевизор не включает эту функцию автоматически или если вы не получаете ожидаемых результатов, перейдите к настройкам изображения вашего телевизора и найдите такие режимы, как HDR, HDR+, Ultra HD Deep Color или Enhanced HDMI. Включите эту функцию и перезагрузите PS5.
2. Проверьте соединения HDMI
На большинстве телевизоров порты HDMI, поддерживающие 4K/HDR, обычно помечены соответствующим образом. Убедитесь, что вы используете правильный порт на вашем телевизоре. Кабель, который вы используете, также имеет значение, поэтому всегда выбирайте HDMI, который поставляется с вашей PS5, так как он специально разработан для обеспечения наилучших результатов.
Если вы прокладываете кабели через дополнительные аксессуары, такие как звуковая панель или AV-ресивер, обойдите их и подключите PS5 напрямую к телевизору. Если это невозможно, убедитесь, что вы используете высококачественный кабель HDMI 2.1, например HDMI-кабель Maximm Gaming (на Amazon).
Выбирайте проверенные бренды, которые сертифицируют пропускную способность не менее 18 Гбит/с, чтобы предотвратить потерю данных.
3. Выберите правильный режим на телевизоре без HDR.
Даже если ваш телевизор не говорит HDR в портах или настройках дисплея, он все равно может поддерживать разрешение 4K. Многие современные модели обладают достаточными возможностями обработки для обработки сигналов HDR.
Чтобы получить эти преимущества, переведите телевизор в режим «Кино» или «Кино», которые часто лучше откалиброваны для настройки контрастности и подсветки, используемых в играх.
С другой стороны, если ваш телевизор выпущен в 2021/22 году, он, скорее всего, имеет функции HGIG и Dynamic Tone Mapping. Включение этих расширенных функций гарантирует, что ваш телевизор сам по себе не изменяет качества HDR pro и всегда отображает графику на экране наилучшим образом.
Советы и приемы
- Скорость вашего интернет-соединения имеет огромное значение для качества изображения. Если вы играете на 4K-телевизоре, стремитесь к скорости загрузки не менее 25 Мбит/с и скорости отдачи 3 Мбит/с. Используйте Кабель Ethernet (на Amazon) вместо WiFi, чтобы получить максимально стабильное соединение.
- Узнайте, на что способен ваш телевизор/монитор. Если он не поддерживает 4K или HDR, нет смысла навязывать эти настройки на PS5. Проверьте информацию о видеовыходе вашего телевизора, чтобы убедиться, что он совместим с PS5.
- В некоторых играх есть внутренние визуальные элементы управления, которые могут изменить качество графики. Если вы не получаете желаемых результатов, попробуйте изменить и эти настройки.
- Размер игры также влияет на качество графики. Если вы играете в очень большую игру, такую как Red Dead Redemption 2, она потребует больше ресурсов, потребует лучшего разрешения и, как правило, потребует больших затрат, если какая-либо часть вашего оборудования не будет первоклассной.
