Как использовать iPhone со сломанной кнопкой «Домой»
Кнопка «Домой» iPhone — одна из самых важных функций, позволяющая разблокировать устройство, вернуться на главный экран и многое другое. Таким образом, сломанная кнопка «Домой» может сделать ваш iPhone непригодным для использования. К счастью, все еще есть способы получить доступ к основным функциям и функциям вашего устройства с помощью сломанной кнопки «Домой».
Assistive Touch на iPhone — это экранная виртуальная кнопка «Домой», которую можно использовать для доступа ко многим из тех же функций, что и физическую кнопку «Домой». Чтобы включить Assistive Touch, выберите «Настройки» > «Универсальный доступ» > «Касание» > «Assistive Touch». Там вы можете настроить команды для экранных жестов и кнопок.
Давайте подробнее рассмотрим, что может привести к тому, что кнопка «Домой» на iPhone перестанет работать, и узнаем, как вы можете использовать Assistive Touch для настройки вашего устройства и доступа к нужным функциям. Мы рассмотрим, как делать снимки экрана, принудительно перезапускать и закрывать приложения без использования кнопки «Домой».
Что заставляет кнопку «Домой» перестать работать?
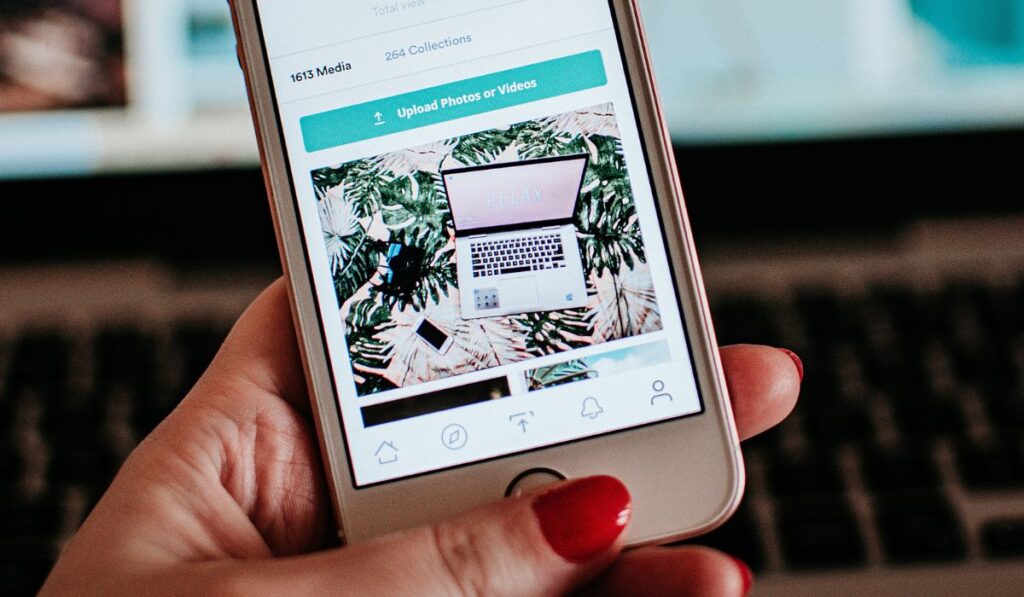
Многие вещи могут привести к повреждению или поломке кнопки «Домой» на iPhone. Наиболее распространенной проблемой является физическое повреждение, такое как падение, падение или повреждение водой.
Когда iPhone падает на твердую поверхность или на него наступают, удар может привести к перенапряжению кнопки «Домой», что сделает ее неработоспособной или невосприимчивой.
Другие причины включают в себя:
Программные сбои
Некоторые сбои возникают из-за ошибок в iOS или устаревших сторонних приложений. Другими причинами неисправности программного обеспечения являются неверные настройки или вмешательство пользователя в системные файлы. Важно своевременно получать обновления iOS, чтобы предотвратить возможные проблемы с программным обеспечением.
Возраст
Износ может привести к тому, что кнопка «Домой» со временем станет менее отзывчивой. По мере старения iPhone его компоненты изнашиваются, а кнопки могут терять свою функциональность или перестать реагировать при длительном использовании.
Аппаратная неисправность
Жидкость или пыль могут попасть внутрь кнопки «Домой» и вызвать короткое замыкание или другие неисправности оборудования, в результате чего она перестанет реагировать.
Неправильная сборка или неисправные запасные части сторонних производителей, такие как аккумуляторы или экраны, не произведенные Apple, также могут вызывать сбои в работе оборудования.
Как использовать и настроить Assistive Touch
Если ваша кнопка «Домой» перестает работать, включение Assistive Touch добавляет на экран виртуальную кнопку «Домой», которая может заменить физическую кнопку. Вы можете настроить кнопку для доступа к таким функциям, как создание снимков экрана, блокировка экрана и другим ключевым функциям.
Чтобы включить Assistive Touch, выберите «Настройки» > «Универсальный доступ» > «Касание» > «Assistive Touch».
Вы также можете включить вспомогательное касание, выбрав «Настройки» > «Универсальный доступ» > «Ярлык специальных возможностей» или воспользовавшись командой Siri «Включить вспомогательное касание».
После активации Assistive Touch на экране появится маленький белый кружок, который можно перетащить в любую область экрана. В этом круге вы получите доступ ко всем параметрам Assistive Touch.
Вы можете настроить Assistive Touch, выбрав «Настройки» > «Универсальный доступ» > «Touch» > «Assistive Touch» > «Настроить меню верхнего уровня».
Здесь вы сможете выбрать, какие значки вы хотите отображать на верхнем уровне Assistive Touch. Вы можете добавить кнопки для определенных действий, таких как управление громкостью, воспроизведение/пауза музыки и видео, включение и выключение фонарика и блокировка устройства.
Вы можете получить доступ к параметрам меню, нажав на кружок Assistive Touch. В зависимости от того, какие кнопки вы добавите в меню верхнего уровня, дополнительные параметры могут появиться во всплывающем окне меньшего размера.
Например, если вы добавите значок управления устройством, появится всплывающее окно с дополнительными опциями для активации Bluetooth, Wi-Fi, режима «Не беспокоить» и т. д.
Как делать скриншоты
Чтобы делать снимки экрана с помощью Assistive Touch, добавьте значок «Снимок экрана» в меню верхнего уровня, а затем откройте его, нажав кружок Assistive Touch.
Вы можете сделать это, выбрав «Настройки» > «Универсальный доступ» > «Касание» > «Вспомогательное касание» > «Настроить меню верхнего уровня».
После того, как вы добавили значок «Снимок экрана» в меню верхнего уровня, откройте его, нажав на кружок «Вспомогательное касание» и выбрав «Снимок экрана». После нажатия на значок будет сделан снимок экрана, который будет сохранен в приложении «Фотографии».
Если вы не добавили значок «Снимок экрана» в меню верхнего уровня, вы можете перейти к параметру «Снимок экрана», коснувшись значка Assistive Touch, выбрав «Устройство», затем «Дополнительно» и, наконец, «Снимок экрана».
Ваш iPhone сделает снимок экрана всего, что отображается на экране, и сохранит его в приложении «Фотографии».
Как принудительно перезагрузить
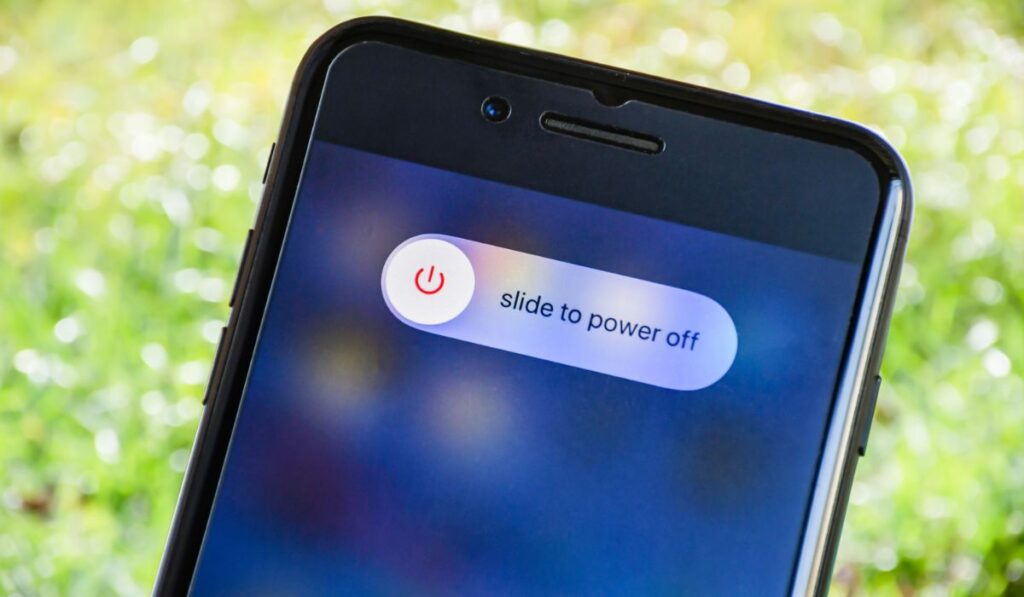
Принудительный перезапуск с помощью Assistive Touch аналогичен созданию снимка экрана:
- Коснитесь значка Assistive Touch на экране и выберите «Устройство» во всплывающем меню.
- Выберите «Дополнительно» в этом меню, нажмите «Перезагрузить» и подтвердите свой выбор, снова выбрав «Перезагрузить» при появлении запроса. Ваш iPhone должен начать процесс перезагрузки.
Как закрыть ваши приложения
Чтобы закрыть приложения с помощью Assistive Touch:
- Коснитесь значка Assistive Touch, выберите «Устройство» во всплывающем меню, затем коснитесь «Переключатель приложений».
- Появится отображение всех открытых приложений, и вы можете закрыть отдельные приложения, смахивая их одно за другим.
- После закрытия приложений снова коснитесь значка Assistive Touch и выберите «Домой».






