Как использовать iPad в качестве монитора Mac: проверьте совместимость устройства
Настройки с двумя мониторами помогают с организацией, многозадачностью, а также общей эффективностью и производительностью, поэтому многие люди готовы потратить сотни долларов на второй монитор. Но если у вас уже есть iPad и Mac, вам не нужно тратить дополнительные деньги на создание системы с двумя мониторами.
Вы можете использовать свой iPad в качестве монитора Mac с помощью Sidecar — функции, которая уже доступна на совместимых iPad (iPadOS 13 или новее) и компьютерах Mac (macOS Catalina или новее). Если ваши устройства несовместимы, вы можете использовать стороннее приложение Splashtop Wired XDisplay, чтобы расширить свой рабочий стол на iPad.
Вы можете использовать свой iPad, ставший вторым монитором, для отправки электронных писем, просмотра веб-страниц, совершения видеозвонков и даже рисования стилусом. Давайте подробнее рассмотрим, как вы можете использовать свой iPad в качестве монитора для Mac, чтобы вы не ограничивались одним экраном для своего следующего большого проекта.
Можете ли вы использовать свой iPad в качестве монитора для Mac?
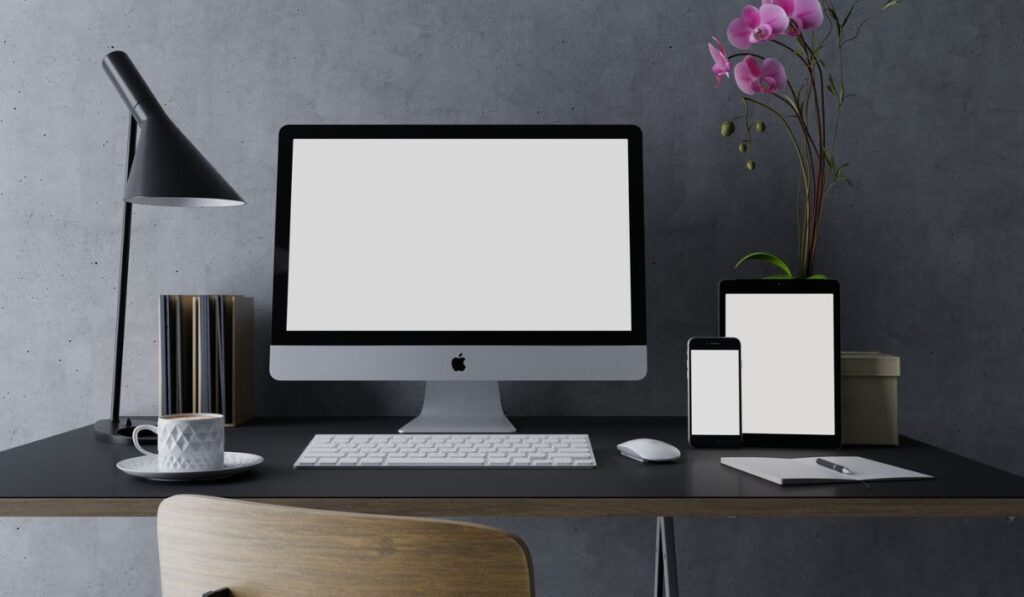
Вы можете легко использовать свой айпад в качестве дополнительного iMac (оба на Amazon) контролировать, не загружая и не платя за какое-либо дополнительное программное обеспечение. На самом деле вам нужен только совместимый iPad и Mac для подключения двух устройств и использования iPad в качестве дополнительного дисплея для вашего компьютера.
Имейте в виду, что оба ваших устройства также должны поддерживать Sidecar — функцию, позволяющую настроить iPad в качестве монитора для Mac. Ваш Mac также должен иметь macOS Catalina или более позднюю версию и быть одной из следующих моделей:
- MacBook представлен в 2016 году или позже
- MacBook Pro, представленный в 2016 году или позже
- iMac, представленный в 2017 г. или позже (27 дюймов, Retina 5K, конец 2015 г.)
- MacBook Air представлен в 2018 году или позже
- Mac Mini представлен в 2018 году или позже
- Mac Pro представлен в 2019 году или позже
- Студия Mac
Ваш iPad также должен иметь iPadOS 13 или более позднюю версию и быть одной из следующих моделей:
- iPad Pro — все модели
- iPad — 6-го поколения и далее
- iPad Mini — начиная с 5-го поколения
- iPad Air — 3-го поколения и выше
Дополнительные требования
- Убедитесь, что вы обновили оба своих устройства до последней доступной версии программного обеспечения, чтобы избежать каких-либо проблем.
- И ваш iPad, и Mac должны войти в систему с одним и тем же Apple ID, используя двухфакторную авторизацию. Помните, что управляемые Apple ID не поддерживаются Sidecar.
- Если вы планируете использовать беспроводную связь, разместите два устройства на расстоянии не более 30 футов или 10 метров друг от друга. Вы также можете подключить свой iPad к Mac с помощью USB-кабеля. Это позволит вам заряжать iPad, когда вы используете его в качестве второго дисплея.
- Убедитесь, что ваш Mac не использует соединение Wi-Fi совместно, а точка доступа вашего iPad отключена.
- Настройте iPad так, чтобы он доверял вашему Mac, если вы подключили оба устройства с помощью USB-кабеля.
Как использовать iPad в качестве монитора Mac
Вы можете расширить или отразить рабочий стол macOS на своем iPad с помощью функции Sidecar, которая уже встроена в совместимые устройства. Благодаря элементам управления с сенсорным экраном вашего iPad вы можете легко использовать оба устройства вместе и добиться большей эффективности и производительности.
Поделитесь всем рабочим столом macOS с iPad
Шаги, которые вы должны выполнить, чтобы предоставить общий доступ к рабочему столу вашего Mac на iPad, могут различаться в зависимости от обновления программного обеспечения вашего Mac.
Для macOS Монтерей
- Доступ к меню Screen Mirroring из строки меню.
- Выберите параметр зеркального отображения.
Для macOS Big Sur или новее
- Перейдите к строке меню на верхнем экране экрана.
- Нажмите на значок «Показать».
- В раскрывающемся меню выберите свой iPad.
Для macOS Каталина
- Выберите значок Airplay в строке меню вашего Mac.
- Выберите свой iPad.
- Если на вашем экране не отображается значок Airplay, выберите меню Apple в правом верхнем углу.
- Выберите «Системные настройки», а затем нажмите «Дисплеи».
- Нажмите «Показать параметры зеркального отображения» в строке меню.
После того, как вы успешно подключили свой iPad и Mac, вам нужно будет выбрать один из нескольких вариантов в меню Airplay/Display:
- Зеркальный встроенный дисплей Retina: эта опция позволит вам зеркально отразить ваш точный дисплей на вашем iPad.
- Использовать как отдельный дисплей: это позволяет использовать iPad в качестве расширения для Mac. Вы можете легко использовать дисплей вашего iPad, перетащив любые файлы или окна с вашего компьютера в правую часть экрана, что переместит ваш курсор на iPad. Чтобы вернуться к компьютеру, просто перетащите курсор обратно на экран Mac.
Поделитесь только одним окном Mac с iPad
Вместо того, чтобы перетаскивать окно на планшет, вы можете быстро поделиться им, выполнив следующие действия:
- Наведите курсор на зеленый полноэкранный значок в левом верхнем углу окна.
- Через секунду появится опция «Переместить на iPad».
- Нажмите на опцию, чтобы поделиться окном с вашим iPad.
Используйте свой iPad, пока он подключен к Mac
Даже если вы подключили iPad к своему Mac для использования в качестве второго монитора, вы все равно можете выйти из приложения Sidecar и использовать iPad как обычно. Вот что вам нужно сделать:
- Проведите вверх, чтобы выйти из приложения Sidecar.
- Чтобы снова использовать iPad в качестве второго монитора, коснитесь приложения Sidecar (синяя иконка с двумя мониторами) в доке.
Используйте боковую панель вашего iPad
Боковая панель iPad помещает некоторые из наиболее часто используемых команд Mac сбоку от экрана планшета. Эти элементы управления включают Shift, Command и другие важные клавиши, что позволяет вам получать к ним доступ с помощью Apple Pencil или пальца вместо клавиатуры.
Эти команды включают в себя:
- Строка меню: скрыть или показать строку меню при входе в полноэкранный режим.
- Док: скрыть или показать док
- Отменить: отменить последнее действие
- Клавиатура: скрыть или показать клавиатуру
- Команда: дважды коснитесь значка, чтобы заблокировать этот ключ.
- Управление: дважды коснитесь значка, чтобы заблокировать этот ключ.
- Вариант: дважды коснитесь значка, чтобы заблокировать этот ключ.
- Shift: дважды коснитесь значка, чтобы заблокировать эту клавишу.
- Отключить: Отключите iPad от Mac.
Используйте жесты
Наряду со всеми командами Mac вы также можете использовать пару жестов смахивания для прокрутки и выполнения определенных действий на iPad. Однако имейте в виду, что сенсорный экран не будет работать как обычно. Вот некоторые из жестов, которые вы можете сделать:
- Прокрутка: проведите двумя пальцами вверх или вниз.
- Cut: Сожмите 3 пальца дважды
- Копия: сведите 3 пальца.
- Вставить: сжать тремя пальцами
- Повторить: проведите вправо тремя пальцами.
- Отменить: дважды коснитесь тремя пальцами или проведите тремя пальцами влево.
Используйте сенсорную панель
Возможно, вы также сможете использовать сенсорную панель iPad, но только в том случае, если приложение ее поддерживает. Например, если вы перетащите Safari на свой iPad, вы увидите элементы управления для переключения между вкладками, открытия совершенно новой вкладки, ввода в строке поиска и перехода вперед и назад.
В сообщениях вы увидите элементы управления сенсорной панели для отправки смайликов, написания нового текста и интеллектуального ввода текста. Однако помните, что не каждое приложение на вашем iPad совместимо с Touch Bar, поэтому его использование может быть ограничено.
Если вам не нужны элементы управления Touch Bar или Sidebar, вы можете просто удалить их. Вот что вам нужно сделать:
- Щелкните значок «Дисплей» в строке меню вашего Mac.
- В раскрывающемся меню нажмите «Скрыть сенсорную панель» и «Скрыть боковую панель» (под подключенным iPad), чтобы избавиться от элементов управления с вашего iPad.
Splashtop Wired XDisplay: альтернатива

Если ваш iPad или Mac не поддерживает Sidecar, вы можете использовать Splashtop Wired XDisplay чтобы превратить ваш iPad во второй монитор Mac. Это стороннее приложение работает только в том случае, если вы подключили оба устройства с помощью USB-кабеля, и это не самый плавный доступный вариант, но оно выполняет свою работу адекватно бесплатно.
Splashtop Wired XDisplay состоит из двух компонентов: приложения для iPadOS и настольного агента для вашего Mac. Вот как вы можете использовать приложение для настройки iPad в качестве монитора Mac:
- Установите приложения для iPad и Mac и убедитесь, что настольное приложение запущено.
- Используйте USB-кабель для подключения iPad к Mac.
- Откройте приложение XDisplay на iPad.
- Как только приложение установит соединение с вашим Mac, оно отобразит черный рабочий стол на вашем iPad.
- Используйте настройки дисплея вашего Mac, чтобы переставить мониторы, и все готово!





