Как добавить видео с YouTube в свой Instagram
Репосты вашего контента YouTube на других платформах социальных сетей помогут вам привлечь трафик и развить свой бренд. Конечно, вы всегда можете отправить ссылку своим друзьям и родственникам, но как насчет того, чтобы поделиться видео на YouTube со своими подписчиками в Instagram?
Чтобы поделиться видео YouTube в Instagram, начните с загрузки и редактирования видео. Используйте приложение «Фотографии» или такой инструмент, как Clipchamp, чтобы изменить его размер. Затем нажмите кнопку «+» в Instagram и опубликуйте видео в своей ленте или истории. Кроме того, скопируйте URL-адрес видео и поделитесь им как ссылкой, проведя пальцем вверх.
Половина удовольствия от просмотра видео на YouTube заключается в том, что вы делитесь ими. Будь то краткий трейлер, промо-ролик, забавная пародия или практическое руководство, вы можете легко поделиться своими видео на IG, выполнив пару простых шагов. Давайте начнем, чтобы вы поняли, как это сделать без хлопот.
Можете ли вы опубликовать видео с YouTube в историях Instagram?
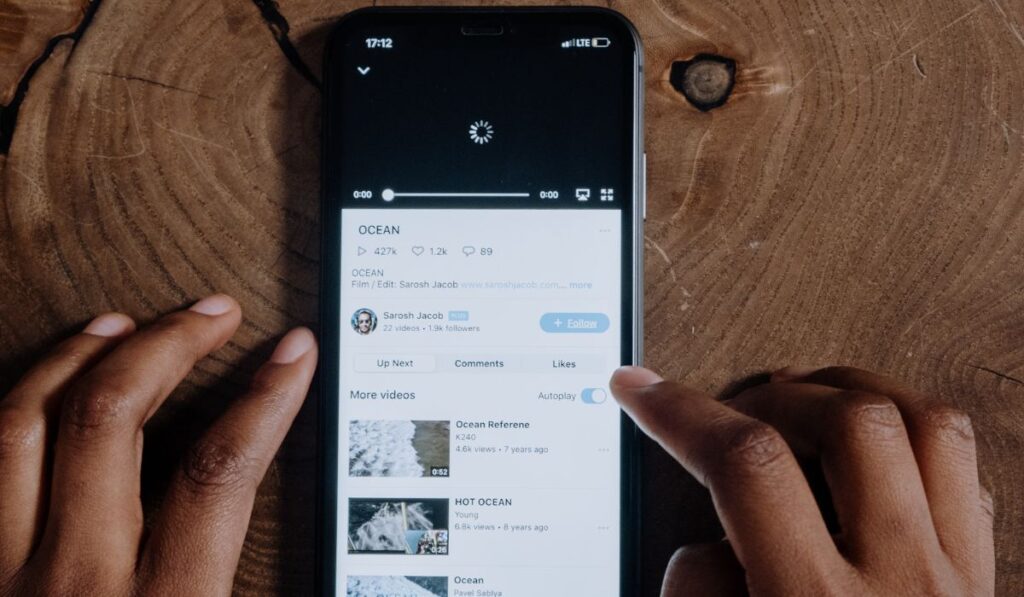
Вы можете опубликовать видео YouTube в Instagram Stories после того, как поместите его в правильный формат — и это нужно сделать за пределами Instagram.
К сожалению, платформа еще не имеет встроенных функций для поддержки прямого встраивания видео с YouTube.
Поэтому вам нужно будет загрузить свои видео на телефон и изменить их размер, прежде чем загружать их в Instagram. Кроме того, вы можете поделиться ссылкой на видео YouTube.
Перед повторной загрузкой любого материала, защищенного авторским правом, убедитесь, что вы получили разрешение от создателя оригинального контента. Также рекомендуется указывать первоначального владельца в своем сообщении, чтобы люди всегда могли вернуться к источнику.
Как изменить размер видео Youtube для Instagram
Чтобы публиковать видео в Instagram, вы должны сначала загрузить их на свое устройство и правильно отформатировать, чтобы они были совместимы с Instagram. Политика YouTube в отношении контента позволяет вам загружать собственные видео, и вы можете использовать для этого сторонний онлайн-инструмент.
Вот как скачать видео с YouTube с помощью инструмента YT5s:
- Скопируйте ссылку на видео YouTube в буфер обмена.
- Посетите веб-сайт yt5s.com в новой вкладке.
- Вставьте скопированную URL-ссылку на видео YouTube в поле поиска.
- Нажмите «Поиск», затем выберите нужное качество видео.
- Нажмите «Получить ссылку» и перейдите к загрузке видео.
Загрузка видео в папку вашего устройства может занять некоторое время, в зависимости от его размера и скорости вашего интернета. Не закрывайте вкладку, пока она не будет готова.
Обрезка фотографий с помощью приложения Photos или Clickchamp
Теперь, когда вы загрузили видео, пришло время решить, будете ли вы публиковать его в своей ленте или в истории Instagram. Как только вы это выясните, обрежьте его в приложении «Фотографии» или стороннем инструменте, таком как Видеоредактор Clipchamp.
Для большинства людей использование родного приложения для фотографий на телефоне является самым простым способом (хотя мы предоставим другой вариант для тех, кто найдет это запутанным. Выполните следующие действия, чтобы обрезать видео непосредственно с помощью приложения «Фотографии»:
- Запустите приложение «Файлы» и найдите загруженное видео.
- Нажмите стрелку «Поделиться» в левом нижнем углу и нажмите «Сохранить».
- Откройте видео из приложения «Фотографии».
- Выберите «Изменить» и коснитесь значка «Обрезать».
- Нажмите кнопку «Соотношение сторон» в правом верхнем углу и выберите свой размер. Если вы публикуете в своей ленте, используйте квадрат. Но если вы будете публиковать в Stories, выберите соотношение сторон 9:16.
- Нажмите «Готово», чтобы сохранить изменения.
Вы также можете изменить размер видео с помощью видеоредактора Clipchamp следующим образом:
- Войдите в Clipchamp или зарегистрируйтесь бесплатно, если у вас нет учетной записи.
- Нажмите значок «+», чтобы загрузить видео в свою медиатеку.
- Перетащите видео на временную шкалу или нажмите зеленый символ «+», чтобы начать редактирование.
- Нажмите на параметр соотношения сторон справа и выберите «9:16».
- Теперь видео будет иметь черную рамку. Выберите «Предварительный просмотр», затем нажмите кнопку «Заполнить». Вы можете изменить центр вашего видео с помощью инструмента Free Hand.
- Обрежьте видео до 10 минут, что является максимально допустимой продолжительностью в Instagram.
- Когда вы закончите, нажмите кнопку «Экспорт» в правом верхнем углу.
- Выберите качество видео — в идеале разрешение 720p или 1080p.
Видео автоматически сохранится на ваш компьютер. Вы также можете сохранить его на свой телефон с помощью One Drive, Google Drive или Box. В конечном счете, вы не хотите, чтобы он превышал 10 минут и 650 МБ.
Как опубликовать видео с измененным размером в Instagram
После того, как вы изменили размер видео и убедились, что его продолжительность не превышает 10 минут, выполните следующие действия, чтобы опубликовать его в своем Instagram:
- Запустите приложение Instagram и нажмите кнопку «+».
- Перейдите к «Истории», затем коснитесь значка «Фотобиблиотека» в левом нижнем углу.
- Выберите видео, которое вы только что отформатировали.
- Нажмите «Ваша история» или «Близкие друзья», чтобы опубликовать видео.
Вы также можете опубликовать видео в своей ленте, и вот как это сделать:
- Нажмите кнопку «+» и перейдите к «Опубликовать».
- Выберите видео, которое хотите загрузить, из фотопленки.
- Нажмите «Далее» и добавьте подпись. Вы также можете отмечать людей или местоположение.
- Нажмите «Поделиться», чтобы опубликовать видео.
Как поделиться ссылкой прокрутки вверх в своей истории Instagram
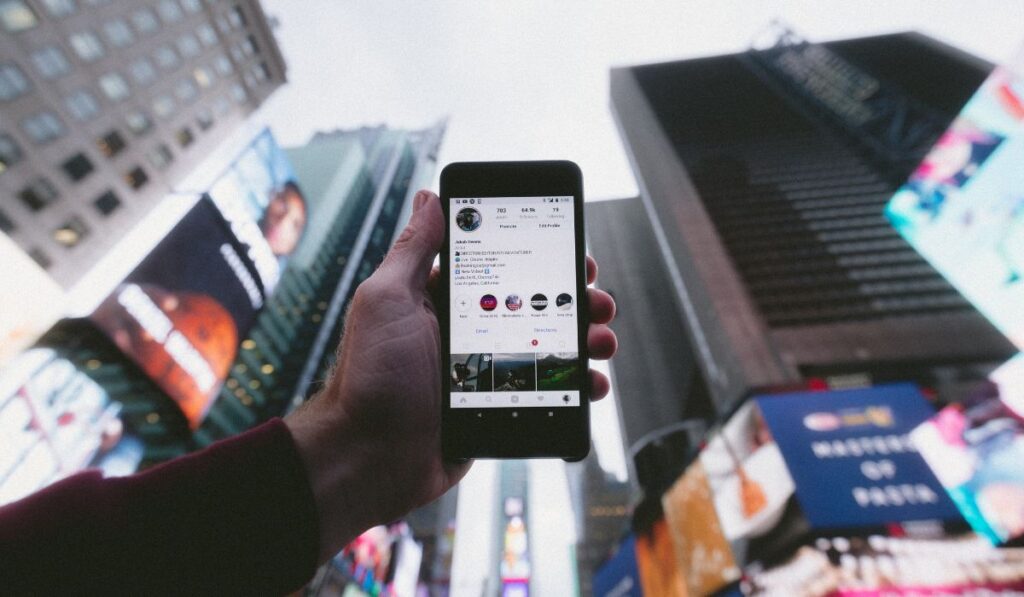
Вместо того, чтобы загружать видео с YouTube через какое-либо стороннее приложение или веб-инструмент, вы можете просто поделиться им как ссылкой в истории Instagram.
Swipe Up поможет вам генерировать трафик, позволяя вашей аудитории активно взаимодействовать с вашим брендом. Выполните следующие действия, чтобы поделиться ссылкой на видео YouTube с помощью Swipe Up:
- Откройте YouTube и нажмите «Поделиться» на видео, которое хотите опубликовать.
- Выберите «Копировать ссылку».
- Запустите Instagram и коснитесь значка «Профиль» в правом нижнем углу.
- Выберите «История», затем коснитесь значка в виде цепочки.
- Вставьте ссылку на видео YouTube в поле URL и нажмите «Готово».
- Нажмите «Ваша история», чтобы опубликовать ссылку на видео.
Пока вы этим занимаетесь, вы можете создать привлекательную миниатюру, чтобы зацепить людей. Вот несколько советов и приемов для создания изображения, которое люди захотят пролистнуть вверх:
- Сделайте его визуально привлекательным, чтобы быстро привлечь внимание людей.
- Сохраняйте ясность, чтобы никто не задавался вопросом, о чем миниатюра.
- Добавьте краткое текстовое описание, чтобы продать идею.
- Включите простой CTA (призыв к действию), например «Посмотреть сейчас». Вы также можете использовать анимированные стикеры.
Поскольку многие люди не следят за историями в Instagram, важно, чтобы вы продвигали свою работу Swipe Up. Один из практических вариантов — опубликовать тизер истории в своей основной ленте, чтобы вызвать любопытство среди ваших подписчиков.
И помимо более интерактивного представления своего контента, вы можете выделить свою историю в Instagram, чтобы она длилась более 24 часов и привлекала больше внимания.
Может ли кто-нибудь добавить ссылку для прокрутки вверх?
Не все пользователи могут добавить ссылку «Проведите вверх»; В настоящее время Instagram ограничивает эту функцию влиятельными лицами с более чем 10 000 подписчиков.
Те, у кого эта функция включена в их учетных записях, могут делиться интерактивными ссылками в своих историях, поэтому их подписчикам не нужно просматривать свою биографию, чтобы просмотреть контент, которым они поделились. Но если вы еще не превзошли его в количестве подписчиков, вы можете скачать Инстаграм ТВ как ярлык.
В отличие от Swipe Up или прямых видеопостов в вашей ленте, IGTV позволяет вам делиться видео продолжительностью до 15 минут.






